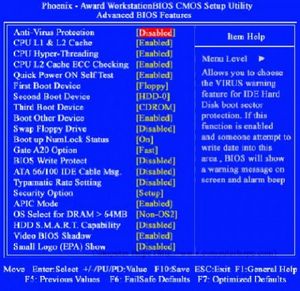
Одной из самых нестандартных есть обстановка, в то время, когда по окончании обновления либо установки Windows 10, и перезагрузки совокупности появляется тёмный экран. Это случается в самый неподходящий момент и многие пользователи, дабы скоро исправить обстановку решаются перезагрузить ОС. В статье мы давайте разберемся в данной проблеме без переустановки совокупности.
По большей части подобная неприятность случается в следствии неисправной работы драйверов видеокарт NVidia и AMD Radeon, вместе с тем имеется и другие обстоятельства.
Приведенная ниже инструкция обрисовывает обстановку (она есть самой распространенной), в которой появляются однообразные показатели, в частности работа и звук устройства, наряду с этим загрузка Windows 10 происходит, а на мониторе лишь указатель мыши и чёрный экран (да и то не всегда).
Заметка:время от времени неприятность тёмного экрана может случиться по причине того, что подключен второй монитор. Решить это возможно так: для начала отключить его, в случае если это не оказало влияние на итог, то попытаться осуществить вход вслепую (схема действий обрисована ниже в разделе Перезагрузка), после этого надавить клавиши Win+P, и вниз и Enter.
Заметка 2:по окончании экрана входа высвечивается тёмный экран, в этом случае необходимо осуществить такие действия. Надавить клавишу вкл/выкл в правом нижнем углу экрана входа, позже надавить Shift и «Перезагрузка».
В показавшемся списке выбрать такие пункты: Диагностика, позже Дополнительные параметры и в конце Восстановление совокупности.Перезагрузка Windows 10Действенным методом откорректировать проблему считается включение Windows 10 еще раз, для видеоплат AMD (ATI) Radeon потребуется отключения и перезагрузка устройства стремительного запуска совокупности.
Метод 1Это нужно будет делать вслепую. В то время, когда загрузка устройства с тёмным экраном случилась, тогда необходимо надавить на клавишу Backspace (она удаляет знаки). В следствии этого не будет заставки экрана блокировки и все знаки в строчке ввода пароля удалятся, если они были по неточности введены.
После этого необходимо перевести раскладку, в случае если это нужно, в большинстве случаев в Windows 10 по умолчанию русский, а перевести возможно при помощи клавиш Win+Пробел, после этого ввести личный пароль вашей учетной записи. Затем надавить и дождаться загрузки совокупности.
Предстоящее воздействие — это перезагрузка устройства. Сделать это возможно при помощи нажатия кнопок Win+R, через 10 секунд снова ввести следующую комбинацию: shutdown /r, после этого Enter (может появиться потребность перевести раскладку, при в то время, когда по умолчанию установлен русский). Спустя пара секунд надавить Enter и подождать до тех пор пока устройство перезагрузится.
По окончании проделанных операций, на мониторе может снова показаться изображение.
Метод 2Еще один способ перезагрузки совокупности при тёмного монитора пребывает в: нажатии кнопки Backspace, пробела или любого знака по окончании того, как устройство включено, позже 5 раз — кнопку Tab (в следствии вы заметите иконку включения-выключения), после этого Enter и кнопку «Вверх», в конце — Enter. По окончании проделанного комплекса операции ваше устройство перезагрузится.
Ваш компьютер не перезагружается ни в первом, ни во втором случае, тогда рекомендуется выполнить (но это возможно небезопасно) в принудительном порядке выключение устройства при помощи долгого нажатия кнопки питания. Затем снова включить устройство.
По окончании исполнения указанных выше действий на вашем мониторе показалась картина, при таких условиях неприятность содержится в функциональности драйверов видеоплаты в следствии стремительного запуска (он по умолчанию установлен в Windows 10) Дабы неточность не повторилась снова, необходимо отключить установленный по умолчанию стремительный запуск.
Процесс отключения стремительного запуска совокупности:
- необходимо надавить правой кнопкой на Пуск, после этого в открывшемся списке выбрать Электропитание и Панель управления.
- В левой части надавить на «Действия кнопок питания».
- В верхней панели выбрать «Изменение параметров, каковые являются недоступными на данный момент».
- Совершите мышкой вниз окна и снимите галочку со строки «Включить стремительный запуск».
По окончании проделанных действий, необходимо сохранить трансформации. Больше неприятность тёмного экрана не должна появляться.
Применение интегрированного видеоВаше устройство имеет выход для присоединения монитора на материнской плате, а не от дискретной видеоплаты, тогда рекомендуется отключить компьютер и присоединить его к этому выходу, после этого снова включить устройство.
Шанс, что на экране по окончании включения устройства покажется изображение имеется (при в то время, когда не отключен интегрированный адаптер в UEFI) и возможно будет осуществить откат драйверов видеокарты (при помощи диспетчера устройств), переустановить их или воспользоваться восстановлением совокупности.переустановка и Удаление драйверов видеокартыЕсли указанный способ не стал причиной разрешению неприятности, тогда рекомендуется удалить драйвера видеокарты из совокупности. Это необходимо совершить в надёжном режиме или с низким разрешением экрана. Разглядим как это сделать на тёмном мониторе (имеется 2 способа для разных обстановок).
Вариант №1На тёмном экране надавить клавишу Backspace пара раз, позже 5 раз кнопку Tab, затем — Enter, после этого кнопку вверх, наряду с этим удерживая Shift, и снова Enter. По окончании проделанных комбинаций, необходимо мало подождать, пока не случится загрузка меню восстановления и диагностики, и отката совокупности — все это пользователь, вероятнее, видеть не будет.
Потом необходимо выполнить такие действия:
1) Надавить 3 раза вниз Enter, 2 раза кнопку вниз, Enter и 2 раза кнопку влево .
2) Для устройств с BIOS и MBR сделать такие шаги: кнопку вниз и Enter. Для устройств с UEFI: 2 раза клавишу вниз, после этого Enter. Если не известно ваше ПО на компьютере, то необходимо надавить «вниз» и при попадании в настройки UEFI (BIOS), необходимо надавить два раза кнопку вниз и Enter.
После этого еще раз надавить Enter.
Устройство перезагрузится и предоставит параметры загрузки. При помощи числовых кнопок 3 — это F3 или 5 — F5 выполнить запуск видеорежима с низким разрешением или включить надёжный режим с загрузкой сетевых драйверов. По окончании загрузки, возможно постараться вернуть совокупность в панели управления, либо удалить драйвера видеоплаты, после этого перезапустить Windows 10, по окончании чего должно показаться изображение, и заново установить драйвера.
Вариант №2В случае если пользователь не имеет возможности загрузить компьютер прошлым методом, то:
- войти в совокупность с паролем.
- на тёмном экране надавить кнопки Win+X.
- потом 8 раз кнопку вверх и Enter. Затем откроется командная строка со стороны администратора.
В данной строке необходимо ввести на британской раскладке комбинацию команд: bcdedit /set {default} safeboot network, после этого Enter. После этого ввести команды shutdown /r и снова Enter, спустя пара секунд либо по окончании звукового сигнала надавить Enter и еще мало подождать, дабы устройство перезагрузилось: это должно происходить в надёжном режиме, потому как необходимо будет удалить драйвера видеоплаты или включить процесс восстановления совокупности.
Для пользования в будущем простой загрузкой, необходимо в строчке команд ввести bcdedit {default} /deletevalue safeboot).Удостоверьтесь в надежности реестрУвидеть тёмный экран по окончании того, как совершен вход в совокупность возможно по обстоятельству установки стороннего ПО, которое несовместимо с Windows 10. Это возможно проверить в реестре. Но тут необходимо не забывать, что такое ответ предполагает изменение реестра. А вдруг некорректно внести трансформации в этом реестре, то это может привести к серьёзным проблемам.
Перед тем как делать какие-либо шаги, рекомендуется сделать резервную копию реестра.
Примечание: в случае если у пользователя имеется загрузочная флешка с Windows 10 или диск для восстановления, то рекомендуется ими воспользоваться. Наряду с этим возможно использовать точки восстановления или сброс совокупности.
Мы перечислили все манипуляции, каковые необходимо провести в случае происхождения тёмного экрана при запуске ПК.
Случайная статья:
- Corsair dhx xms2 dominator: самая быстрая память ddr2 в мире
- Gigabyte gv-n68t256dh на geforce 6800 gt: мечта моддера
Enter Shikari — Today Won’t Go Down In History
Похожие статьи:
-
Как сделать экран ярче на ноутбуке windows 7 или 8?
Приятели, всех приветствую! Для обладателей ноутбуков сейчас покажу, как сделать экран бросче на ноутбуке с ОС Windows 7. На компьютере с этим дела…
-
Как отказаться от обновления до windows 10
При установке на собственный компьютер ОС необходимо не забыть про полный отказ от обновления до Windows 10, потому как файлы установки копируются и…
-
Автозагрузка windows. убрать или добавить программы — где находится
Чем больше софта установлено в совокупности, тем выше возможность продолжительной загрузки, появления разных «тормозов» либо кроме того сбоев. Многие из…


 Сентябрь 25, 2014
Сентябрь 25, 2014  intellcity
intellcity  Опубликовано в
Опубликовано в  Метки:
Метки: