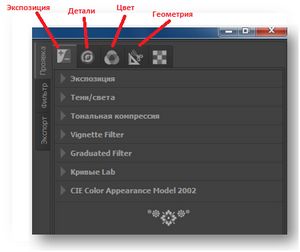
В прошлых статьях я поднимал тему о возможности действенного применения связки RAWTherapee + GIMP в практике фотолюбителя, не желающего связываться со взломанными продуктами либо переплачивать за частично ненужную функциональность Adobe Photoshop. Использование RAWTherapee во многих случаях предпочтительнее, чем применение встроенной утилиты Adobe Camera Raw, и во всех известных мне случаях снабжает более стремительный и как минимум не меньше качественный итог, чем поставляемые скамерамиконвертеры. (Исключением есть тут, пожалуй, Olympus Viewer, чудовищно медленный, но талантливый полностью разрешить пользователю прочувствовать известную «волшебство фирменных цветов Olympus». О том, как этого достигнуть с применением RAWTherapee, будет сообщено чуть ниже.)
Смотрите кроме этого: Применение смартфонов по вечерам не хорошо воздействует на работоспособность и сон
Представители нескольких университетов (University of Florida, Michigan State University и University of Washington) совершили два изучения, дабы распознать влияние работы со смартфоном перед сном на продолжительность и качество сна пользователей, и работоспособность и энергичность пользователя. И это влияние выяснилось негативным.В первом изучении учавствовали 82 высшего звена и управляющих среднего. Каждое утро их задавали вопросы, как много времени они применяли смартфоны вчера вечером по окончании 21 часа и как продолжительно они дремали.
Сходу желаю предотвратить, что полный курс работы с RAWTherapee – это, как говорится, не для слабонервных. Тогда как большая часть конвертеров предоставляет лишь некий комплект самые оптимальных, с позиций разработчиков, подходов и алгоритмов для исполнения разных операций над RAW файлами, в RAWTherapee впихнуто практически всё.
Заплутать в применяемых настройках и алгоритмах для неискушённого пользователя – легче лёгкого.Как раз исходя из этого сейчас я желаю коснуться главных операций, делаемых посредством проявщика RAWTherapee в любительской практике. Дело в том, что подробного книжки (не путать с управлением!) по RAWTherapee на русском всё ещё нет, и многие вещи приходится определять интуитивно, тем более что от версии к версии интерфейс и способы работы претерпевают достаточно значительные трансформации.
Тут я ставлю себе целью ликвидировать главные пробелы, появляющиеся у любителя (особенно не дремавшего пара лет подряд в обнимку с книгой Маргулиса о цифровой обработке фотографий) при работе с этим превосходным во всех отношениях проявщиком. А знания и дополнительные возможности любой, по мере происхождения у него своеобразных потребностей, откроет для себя сам.Операции с фото на этапе цифровой проявкиВ прошедшей статье («Применение RAWTherapee в связке с GIMP») я советовал перенести на этап проявления цифрового снимка в RAWTherapee предельное число дешёвых операций с цветом.
Обстоятельство этого несложна: RAWTherapee поддерживает глубину цвета 16 бит (обычную для опытной работы в формате TIFF и превосходящую глубину цвета вкамерномRAW), тогда как главным недочётом GIMP делается уже давно его свойство трудиться лишь с 8-битовым цветом, что ведет к постеризации, чрезмерному клиппингу и вторым занимательным проблемам.Дабы верно распределить проделываемую работу, я приведу тут типовой список операций над снимком в формате RAW, в большинстве случаев делаемых в любительской практике.1. сортировка и Предварительный просмотр2.
Цифровое проявление (демозаик, дебайеризация)3. Коррекция экспозиции (восстановление светов, теней, неспециализированного и локального контраста)4. Коррекция геометрии снимка (устранение перекосов, наклонов, нежелательных ракурсов, искажений)5. Исправления баланса белого и цветового баланса6. Удаление шумов7. Коррекция резкости, микроконтраста, выделение подробностей8. Коррекция отдельных участков изображения упомянутыми выше методами9.
Ретушь10. Завершение обработки (наложение рамок, коллажирование, отрисовка подробностей)Кое-какие посчитают данный перечень самоочевидным, но это не верно.
Не нужно забывать, к примеру, что многие любители снимают в JPEG. (Кстати, RAWTherapee превосходно разрешает редактировать JPEG, используя к файлам в этом формате практически все возможности программы.) Как правило «обработка снимка» сводится к пресловутому «удалению красных глаз», шарпу с дефолтными настройками и, для самых продвинутых, к исправлению ББ на «Авто». Те, для кого это не верно, сидят на Фотошопе, либо вздыхают томно, глядя на чужие «опытные» снимки и ругая собственную «мыльницу».
Из этого необходимость поименовать указанные выше шаги.Я исхожу в будущем из двух следующих посылок, проверенных практикой любительского фото (да и опытного, берущего традиции из плёночных времён):• Шаги с 1 по 7, как и многие другие операции, вернее и несложнее делать в специальном проявщике, чем в утилите файлов и-открытия при фоторедакторе.• Без шагов 8-10 оптимальнее по большому счету обойтись. В случае если обойтись без них запрещено, GIMP содержит всё либо практически всё нужное для их исполнения.Исходя из этого ниже я в подробностях изложу стратегию исполнения шагов 1-7 для фотолюбителей, пользующихся RAWTherapee.
Даю предупреждение ещё раз: это не инструкция! Это ответ на вопрос «из-за чего» либо «для чего», но не на вопрос «как». Но, в последнем вопросе кто угодно разберётся интуитивно.Порядок работы с RAWTherapeeИнтерфейс RAWTherapee организован с применением вкладок инструментов.
Действительно, чтобы выяснить, что свидетельствует та либо другая вкладка, нужно или прочесть инструкцию, или напрячься и функционировать методом проб и ошибок. Для простоты я привожу тут картину с кнопками вкладок RAWTherapee.То, что возможно сделать в общем случае в любительской практике с применением инструментов на этих вкладках, я и обрисую кратко ниже.Предварительный просмотр и сортировкаЗдесь всё легко. Откройте папку в браузере RAWTherapee.
Выберите «звёздный рейтинг» для каждого снимка в папке, исходя из личных предпочтений. Помните пристально наблюдать на эти EXIF, отображаемые на каждом снимке.Две шестерёнки в углу картины поместят файл в перечень пакетной обработки. О необходимости и сфере применения данной возможности я распространяться не буду; кто знает, тот осознает.
Сообщу только, что любителю не зазорно обрабатывать пакетом сходу пачку снимков, с проявлением в JPEG либо без, но с применением неспециализированных настроек, к примеру, для ореолов и подавления шума.Значок с изображением мусорной корзины в углу каждого файла также не просто так.Цифровое проявлениеАлгоритмы дебайеризации (демозаика) достаточно разнообразны. В любых ситуациях, в случае если вам не хочется чего-то особого, пользуйтесь AMAZE.
Но в случае если у вас ветхий «Олимпус» (зеркалка), вы имеете возможность предпочесть рекомендованный для него VNG4. Не смотря на то, что я проявлял с AMAZE и не имел неприятностей ни с резкостью, ни с цветом, ни с муаром.RAWTherapee поддерживает профили ICC. Если вы раздобыли устраивающий вас профиль для вашей камеры, загрузите его в соответствующей панели интерфейса (в том месте же, где переключение вкладок с инструментами).
В ветхие предположения RAWTherape возможно было впихнуть цветовые профили для Photoshop (DCP впредь до 4-й версии); как с этим в новых вариантах, я не знаю.Коррекция экспозицииПолный, ужасающий тоталитарный контроль, предоставляемый RAWTherapee на самой первой вкладке обработки. Не просматривавшим Маргулиса лучше поступить так: открыть инструмент «Кривые» (первую из предлагаемых кривых), выбрать пользовательскую форму кривой и с опаской подёргать полозки на гистограмме, осуществляя контроль итог по монитору.Думаю, нелишним будет напомнить, что для «вытягивания» картины из тени необходимо «поддёрнуть» вверх левую часть кривой, а для сочности и большего контраста – напротив, опустить чуть вниз правую часть и поднять вверх кривую слева, так что вся кривая станет похожей мало на латинскую S. Вы не поверите, но многие не знают этих двух операций, продолжая по старинке пользоваться полозками «Яркость/Контраст», дающими куда меньший контроль над картиной.Кривые в интерфейсе RAWTherapee реализованы прямо на панели инструментов, а не в виде плавающего окна, что делает их применение не весьма эргономичным, в особенности на ноутбуке с довольно маленьким экраном.Коррекция геометрии снимкаВоспользуйтесь вкладкой «Геометрия».
Дисторсию для большинства объективов возможно убрать машинально. Трогать на данной вкладке коррекцию хроматических аберраций без необходимости я не рекомендую, для большинства задач тут имеется более эргономичный инструмент.Перед вращением либо исправлением возможности, да и по большому счету любыми геометрическими процедурами, я рекомендую включить флажок «Автозаполнение».
Метод интерполяции при автозаполнении в RAWTherapee весьма хороший, значительных утрат детализации на настоящих объектах мне не удалось подметить ни разу.Кстати, эти инструменты замечательно исправляют геометрию и на JPEG файлах.Исправления ББ и цветового балансаКак и для всех конвертеров, в RAWTherapee имеется фанатичные поклонники выдаваемого проявщиком «дефолтного» цвета, так и его ярые ненавистники. Будем умеренными позитивистами и признаем, что цвет в RAWTherapee как минимум не хуже, чем в Adobe Camera Raw/ Adobe Lightroom, но уступает, пожалуй, цвету из RPP либо Capture One.
Но, к услугам любителей «настоящего» цвета уже вышеупомянутые цветовые профили.Баланс белого, как и положено, исправляется в один щелчок. Возможно подкорректировать оттенок и цветовую температуру вручную уже по окончании установки самоё подходящего пресета.Не буду вдаваться в подробности теории, но увижу, что на ветхих никоновских кропах (Nikon D5000, Nikon D7000) я нормально убирал с тонов кожи известную «морковку», гнусный жёлто-оранжевый тон, вынудивший множество любителей-портретистов «соскочить» с Никона.
Всё, что для этого требовалось, это разблокировать пастельные и насыщенные тона, после этого мало уменьшить неспециализированную цветность и повысить её обратно лишь для пастельных тонов.Ещё одно красивое, но цветности и редактирования сильнодействующее средство экспозиции – кривые Lab. Использовать его я советую во всех проблемных случаях, но лишь тогда, в то время, когда вы осознаёте, что делаете.Удаление шумов«Шумодав» в ветхих предположениях RAWTherapee многим не нравился.
У меня, наоборот, с ним неприятностей ни при каких обстоятельствах не было.Дабы убрать шум, откройте снимок в масштабе 100% либо больше. Оцените, какой у вас шум – яркостный либо цветной. Цветной возможно убирать смело, без резкости и потери цветов, до значения минимум в 40-50%.
С яркостным будьте осмотрительнее, дабы не «сгладить» снимок. Оптимальные значения для подавления яркостного шума – от 2,5 до 5. К громадным значениям направляться прибегать лишь тогда, в то время, когда снимок обречён на ресайз либо в то время, когда обстановка уже совсем безнадёжная.Способ Lab при удалении шума интуитивно думается мне лучше, чем способ RGB, но, быть может, это легко предрассудки.Коррекция резкости и микроконтрастаОставьте снимок в режиме повышения (100% либо больше).
Отыщите участок с серьёзными для сюжета подробностями.Пришло время давить хроматические аберрации (если они у вас имеется на снимке)! Применяйте для этого инструмент «Подавление ореолов» на вкладке «Подробности».Резкость возможно корректировать (имеется 2 способа – общеизвестный способ нерезкой маски и способ обращённой свёртки RL), а возможно снять данный флажок и корректировать резкость потом в графическом редакторе.
Я советую связываться с резкостью, лишь в случае если снимок не планируется в будущем обрабатывать. По большому счету же нужно иметь в виду, что некое увеличение резкости нужно всем цифровым фото обязательно.Для способа нерезкой маски оптимальное значение радиуса от 0,3 до 1, сила маски – от 125 до 333. Более высокие значения приводят к появлению артефактов около границ объектов, в противном случае и в равномерных территориях.Микроконтраст – отдельная функция, аналога которой в GIMP нет.
По сути, она разрешает дополнительно выделить либо размыть подробности различного размера, в зависимости от их относительной величины на снимке. Пользуясь полозками в разделе «Контраст по уровню подробностей», под визуальным контролем при 100% повышении посмотрите, какое сочетание настроек наилучшим образом передаёт фактуру вашего снимка.
Игра стоит свеч, поверьте мне.Не забудьте, что игры и повышение резкости с детализацией – неизменно один из последних этапов обработки, по крайней мере, используемый по окончании коррекции и шумоподавления геометрии. В противном случае вы имеете возможность случайно сделать более резкими, контрастными и заметными такие объекты, как ореолы и шумы, и нежелательные блики и цветовые рефлексы!Выделю ещё раз, что все средства обработки, вышеуказанные, относятся к сильнодействующим.
Неправильно подобранные настройки, через чур сильное вмешательство в снимок смогут всецело убить картину. К счастью, RAWTherapee не редактирует исходный файл, а создаёт отдельный файл с настройками снимка.
В любую секунду вы имеете возможность отменить все неудачные исправления и возвратиться к оригиналу, или исправить то, что было сделано неправильно.Последний этапНа последнем этапе снимки или обрабатываются пакетно с применением сделанных вами настроек, или посредством особой кнопки текущий снимок передаётся в Photoshop либо GIMP для окончательного редактирования. Это тема для отдельного беседы, и я оставляю её на будущее.Я советую пользоваться какой-нибудь утилитой резервного копирования до передачи снимков на обработку в RAWTherapee, не обращая внимания на практикуемое в этом проявщике (как и в безотносительном большинстве вторых) «неразрушающее редактирование», Неточности в работе вероятны на любом этапе, и лучше показать бдительность и предусмотрительность, чем остаться без результатов собственного труда.Ещё раз повторю собственный основной вывод: RAWTherapee снабжает практически безотносительный контроль за формированием и проявлением цифрового изображения, исходя из этого использование и изучение данной программы несомненно стоит затраченного труда!
Случайная статья:
- Обзор doogee t5: смартфон водоплавающий «бизнесспортивный»
- В москве открылись фотофорум, mobile & digital show и hi-fi & high end show
RawTherapee — moduł edycji zdjęć
Похожие статьи:
-
Rawtherapee в связке с gimp: выбор неудачников или рабочие инструменты фотолюбителя?
Сходу раскрою интригу: на заданный в заголовке вопрос я несомненно даю второй из предложенных ответов. Было бы необычно, если бы целая статья была…
-
Проявщики raw-файлов для mac os x rpp и aperture: «яблочный эксклюзив» в руках фотолюбителя
В мире обработки цифровых изображений «Макинтоши» традиционно стоят особняком. Издревле так повелось, что продукция Apple во многом выверяется с учётом…
-
Использование pos-клавиатуры для решения рутинных задач
Около нас имеется множество нужных компьютерных устройств, каковые при верном приложении сил смогут значительно оказать помощь нам в ответе типовых…


 Июнь 30, 2014
Июнь 30, 2014  intellcity
intellcity  Опубликовано в
Опубликовано в  Метки:
Метки: