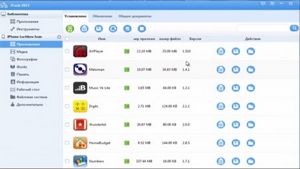
В данной статье мы поведаем о синхронизации мобильных устройств на iOS с компьютером. Вам пригодится устройство под управлением ОС Apple iOS, компьютер с установленным iTunes, аккаунт Apple ID, и комплектный кабель USB-Lightning.
Первая синхронизация в обязательном порядке обязана пройти “по проводу”, исходя из этого в первую очередь направляться соединить ваш смартфон, плеер либо планшет с компьютером посредством кабеля Lightning, входящего в набор поставки, и открыть на ПК iTunes. В нём должно показаться диалоговое окно с вопросом о том, “желаете ли вы дать добро этому компьютеру доступ к информации” на вашем устройстве. Само собой, как раз этого мы и желаем, исходя из этого нажимаем кнопку “продолжить”.
Подобное окно о доверии к ПК откроется на самом устройстве, в нём направляться выбрать пункт “доверять”.
Смотрите кроме этого: Шоу Звук #17 — Подкаст об аудиотехнике, технологиях и форматах
С вами «Шоу Звук» – это подкаст для тех, кто обожает жить, трудиться, отдыхать и передвигаться, слушая любимую музыку, подкасты либо аудиокниги. Начав с самых баз, мы поможем вам познакомится с миром аудиотехники.В 17-м выпуске Шоу Звук отвечаем на ваши вопросы – вопросы отечественных слушателей, каковые вы оставили в качестве отзывов к Шоу Звук в русскоязычном магазине iTunes.
Сейчас соединение установлено, и на боковой панели в блоке “Устройства” отобразится ваш аппарат. Щёлкнув по нему кнопкой мыши, вы попадёте в окно управления гаджетом, складывающееся из нескольких вкладок, первая из которых — “Обзор”.
Обзор
Первая вкладка “Обзор” есть главной в синхронизации и окне настройки с устройством. На ней находится главная информация о гаджете: его модель, количество внутренней памяти, версия операционной системы и дата последней резервной копии (“бэкапа”).
Резервное копирование стоит включать неизменно, причём, если вы станете редко подключать смартфон либо планшет к компьютеру, лучше настроить автоматическое сохранение бэкапов в облачное хранилище iCloud. Копию возможно создать и вручную с сохранением на ПК — это рекомендуется делать перед обновлением firmware, джейлбрейком и другими подобными манипуляциями с устройством.
В самом низу вкладки находится последовательность тумблеров, несущих ответственность за настройки синхронизации. К примеру, для экономии места на устройстве возможно включить конвертацию аудиофайлов в низкий битрейт, либо же включить выборочную синхронизацию с музыкой и видео. Последние пункты выборочной синхронизации необходимо подчеркнуть, если вы собираетесь использовать iTunes как главную программу для проигрывания медиаконтента на своём компьютере.
В случае если же главная задача программы будет заключаться в каталогизации и синхронизации контента на мобильном устройстве, в этом нет необходимости.
В самом низу окна находится индикатор памяти устройства: цветными полосами обозначено занятое место, причём любой цвет соответствует определённому типу контента, а серая полоса в конце обозначаетразмер свободного пространства. Необходимо подчеркнуть, что данный индикатор дешёв во всех вкладках и, что весьма комфортно, отображает состояние памяти ещё до синхронизации. Другими словами, добавив либо удалив музыку на устройстве вы сходу сможете оценить размер оставшейся свободной памяти на гаджете, не нажимая кнопку “Синхронизировать”, тем самым используя необратимые трансформации.
Программы
Вторая вкладка, “Программы”, разделена на две вертикальные территории. В левой находится перечень всех программ, каковые сохранены на компьютере в виде ipa-файлов. Это происходит или при синхронизации приобретений с устройством (щелчок правой кнопкой мыши по заглавию гаджета в боковой панели, пункт “Перенести приобретения”), или по окончании загрузки программы либо игры из App Store через iTunes.
Нажатиями кнопок “Удалить” и “Установить” возможно, соответственно, удалять и устанавливать на устройство приложения из перечня тех, что сохранены на ПК. Рядом с каждым приложением отображается его размер, что полезно при обнаружении программ, больше вторых применяющих внутреннюю память. Принципиально важно подчернуть, что в случае если в перечне нет программ, каковые уже установлены на вашем устройстве, то по окончании синхронизации с ними ничего не произойдёт.
На правой стороне окна расположились миниатюры всех рабочих столов и папок устройства: двойным щелчком возможно развернуть любую миниатюру и мышью перетащить значки приложений на необходимые места. Кроме этого имеется возможность создавать папки и удалять установленные программы нажатием на крестик.
Внизу окна, под обеими секциями, находится меню “Неспециализированные файлы”, которое возможно заметить, пролистав окно вниз. В случае если какие-либо из установленных на ваше устройство программ поддерживают обмен файлами с ПК через iTunes (в большинстве случаев это файлменеджеры и офисные приложения), то они покажутся в этом меню, а вы сможете загружать в устройство и скачивать из него поддерживаемые типы файлов.
Музыка, Фильмы, Телешоу, Подкасты, Фото
Следующие пять вкладок в окне устройства фактически однотипны: в них возможно указать, синхронизировать ли с гаджетом тот либо другой тип контента, и выбрать, какие конкретно как раз альбомы, видеофайлы либо исполнители должны быть загружены на ваш смартфон либо планшет.
Необходимо подчеркнуть, что синхронизация музыки, фильмов либо телешоу вероятна лишь для медиатеки iTunes, а фотографии возможно синхронизировать из любой папки на компьютере. Тут же коснёмся добавления новых файлов в медиатеку iTunes: дабы файлы на вашем компьютере стали доступны для синхронизации с мобильным устройством, нужно в навигационной строчке iTunes надавить кнопку “Файл”, а после этого в открывшемся перечне пункт “Добавить файл в медиатеку”, или “Добавить папку в медиатеку”.
Сведения
Последняя вкладка окна устройства носит необычное наименование “сведения”. В действительности, в ней возможно настроить синхронизацию “офисной” информации — контактов, календаря, почты и некоей второй. Для этого на вашем ПК должны быть установлены соответствующие офисные приложения, к примеру, предустановленный на Mac пакет от Apple либо Outlook от Микрософт.
Синхронизация
По окончании того, как все предпочтения касательно синхронизации определённых типов данных настроены, возможно смело нажимать кнопку “Синхронизация” внизу окна с устройством и ожидать, пока не выполнятся все этапы, отображаемые в статусном фрейме iTunes, что расположен сверху посередине главного окна программы.
Кроме привычной проводной синхронизации, iTunes и мобильные устройства Apple кроме этого поддерживают беспроводную синхронизацию по Wi-Fi. Для этого в первую очередь нужно включить её при проводном подключении во вкладке “Обзор” окна вашего устройства в iTunes. Затем, у вас покажется возможность запускать синхронизацию по беспроводной сети прямо с устройства, если оно подключено к источнику тока и той же точке доступа Wi-Fi, что и ПК.
На самом ПК, очевидно, должен быть наряду с этим открыт iTunes.
Чтобы запустить синхронизацию по Wi-Fi нужно:
1. Открыть приложение “Настройки” на мобильном устройстве.
2. Перейти в раздел “Главные”.
3. Прокрутить перечень вниз и перейти в раздел “Синхронизация с iTunes по Wi-Fi”.
4. Выбрать необходимый компьютер из перечня (если вы синхронизируете собственный смартфон, планшет либо плеер сходу с несколькими ПК), или сходу надавить кнопку “Синхронизировать”.
Источник: 4pda.ru
Случайная статья:
ПЕРЕДАЧА ФАЙЛОВ и СИНХРОНИЗАЦИЯ между iOS, Android, Windows, Linux через интернет wifi
Похожие статьи:
-
Как зарегистрироваться в itunes без кредитной карты?
Каждому обладателю телефонов iPhone либо планшетных компьютеров iPad как мы знаем, что управление этими гаджетами, и установка на них игр и различных…
-
Ещё один способ определения качества воздуха на arduino — с передачей данных в сеть
Меня кличут Евгений, и я — веб разработчик. Уже имеется десятки постов о разных метеостанциях на ардуино, но мне хотелось написать о том, что в 2016 году…
-
Как учёные удвоили скорость передачи данных с new horizons
В конце прошлого года проснулась межпланетная станция New Horizons, посланная для его спутника и исследования Плутона Харона в 2006 году. Станция сделала…


 Октябрь 20, 2017
Октябрь 20, 2017  intellcity
intellcity  Опубликовано в
Опубликовано в  Метки:
Метки: