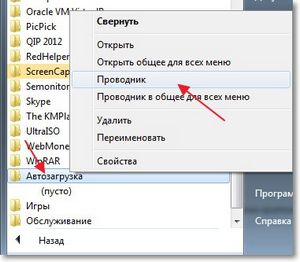
Серьёзные для работы Windows программы запускаются в ней по умолчанию в один момент с загрузкой самой ОС. Существует особая несколько таких программ, которая именуется автозагрузкой. Любая добавленная в автозагрузку программа начинает трудиться машинально в фоновым режиме сразу после запуска компьютера.
К таким программам относятся в первую очередь видео- и аудиодрайверы, файрволл, антивирус и еще кое-какие другие. Это весьма комфортно, поскольку избавляет вас от необходимости следить за работой критически серьёзных приложений. Время от времени появляется необходимость добавить в автозагрузку какую-то собственную программу, которой вы довольно часто пользуетесь и вынуждены каждый день запускать ее вручную. Но тут необходимо иметь ввиду, что бездумно применять автозапуск, додавая в него все ваши программы не следует.
Оперативная память не нескончаема и перегружать ее не рекомендуется кроме того на самых замечательных компьютер, поскольку это не замедлит сказаться на их быстродействии. Додавайте лишь самое нужное. Дабы добавить программу в автозагрузку в операционных совокупностях семейства Windows выполните следующие шаги.
- Создайте ярлык нужной программы. Для этого зайдите в ее папку, кликните правой кнопкой мыши на ее исполнимом файле с расширением .exe и выберите пункт «Создать ярлык».
- Созданный ярлык поместите в папку с машинально загружаемыми программами. Это возможно сделать следующим образом. Надавите кнопку «Пуск» и кликните на «Все программы». Отыщите папку «Автозагрузка» и кликните по ней правой кнопкой мышки.В показавшемся меню выберите пункт «Открыть». Дальше все легко. Перетаскиваете созданный ярлык из одного окна в второе и программа добавляется в автозагрузку.
Более продвинутые пользователи смогут пойти вторым методом.
- Войдите в совокупность с правами администратора.
- Надавите сочетание клавиш Win + R, дабы открылось окно командной строки.
- В в операционных совокупностях Windows Vista и Windows 7 команды возможно вводить конкретно в строчок поиска, появляющуюся по окончании нажатия кнопки «Пуск».
- Введите команду regedit и надавите на клавиатуре кнопку Ввод (Enter).
- В показавшемся окне редактора реестра в левой части откройте записи, расположенные по следующему пути HKEY_LOCAL_MACHINE\Software\Microsoft\Windows\CurrentVersion\Run.
- Затем в правой части окна сделайте клик правой кнопкой мышки и в показавшемся контекстном меню с единственной строчком надавите на «Создать» и в следующем меню «Строковый параметр».
- Введите наименование программы и кликните левой кнопкой мышки по любой безлюдной области в окна, а после этого правой кнопкой по строчку с заглавием только что созданного строкового параметра. Выберите пункт «Поменять» в открывшемся меню.
- В окне трансформации строкового параметра введите полный путь к исполняемому файлу программы, которую требуется добавить в автозагрузку.
- Надавите кнопку «Ок» для сохранения трансформаций и закройте окно редактора реестра.
По окончании первой же перезагрузки программа обязана запускаться на компьютере машинально. Первым обрисованным методом возможно додавать в автозагрузку не только ярлыки программ, но и текстовых документов, музыкальных и других зарегистрированных в ОС типов файлов. В этом случае при запуске совокупности вы получите открытие соответствующего файла.
Случайная статья:
- “Royole-x” – первый в мире мобильный смарт-кинотеатр доступен на indiegogo
- Thinkpad x1 carbon: рама-карбон, задний амортизатор, 27 скоростей…
Как добавить программу в автозагрузку Windows 7
Похожие статьи:
-
Как убрать автозагрузку программ в android
Уверен, что вы сталкивались с обстановкой, в то время, когда только что приобретённый смартфон радует собственного обладателя неординарной отзывчивостью…
-
Как удалить программы из автозагрузки?
Всем пользователям Windows известно об одной особенности, свойственной данной ОС — чем продолжительнее она трудится на компьютере, тем медленнее она…
-
Лучшие бесплатные программы для исправления ошибок ос windows 7, 8, 10 и xp
Вирусы, неверная установка/удаление приложений, неграмотное редактирование реестра и второе ведет к сбоям и критическим ошибкам в ОС Windows 7, 8, 10 и…


 Июль 19, 2016
Июль 19, 2016  intellcity
intellcity  Опубликовано в
Опубликовано в  Метки:
Метки: