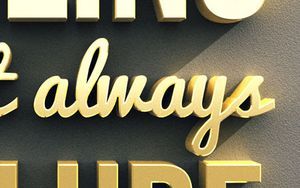
Создание разных композиций методом наложения одной картины на другую в Фотошопе есть одним из обширно применяемых приемов, что используют при создании коллажей, вставках изображений в рамку, комбинировании разных изображений и многих вторых операциях. Подобное наложение возможно выполнено разными методами, инструментами и методиками Фотошопа. Выбор применяемой разработке зависит в первую очередь от особенностей исходных изображений, конечного результата, что необходимо взять и опыта владения пользователя Фотошопом.
Разглядим несложную разработка наложения картины на картину в Фотошопе.
- Запускаем Фотошоп, открываем исходные изображения и попытаемся способом наложения картины переместить девушку в Париж к Эйфелевой башне.
исходные изображения
- Для этого выделяем всю девушку по контуру. Для данной цели возможно применять каждые подходящие инструменты. Мы для данной цели применяли перо, которое возможно активировать нажатием кнопки P (британское) на клавиатуре.
выделение копируемого контура пером
- По окончании выделения пером всего получения фигуры и контура девушки замкнутой линии в фигуры нужно сделать правый клик мышкой и выбрать в показавшемся контекстном меню пункт «Образовать выделенную область».
образование выделенной области
- В показавшемся окне возможно поставить радиус растушевки в 2 пикселя, дабы контуры вставки оказались более плавными.
растушевка выделения
- Копируем фигуру девушки, надавив сочетание Ctrl + C (С — британское) на клавиатуре и вставляем на фотографию с Эйфелевой башней сочетанием клавиш Ctrl + V.
наложение одной картины на другую
- Изменяем положение и масштаб засунутого изображения. Дабы поменять масштаб в главном меню выбираем раздел «Редактирование», в показавшемся перечне переходим в раздел «Трансформирование» и в новом открывшемся перечне выбираем пункт «Масштабирование». Положение засунутого изображения регулируем несложным перетаскиванием его по фоновому слою.
проведение нужных корректировок
- При необходимости корректируем освещение, используем размытие к границам засунутого изображения, добавляем тени, получая максимально правдоподобного результата от вставки.
<p>
Так, неспециализированная разработка наложения картины на картину в Фотошопе такова. На одном из изображений выделяется и копируется необходимая область по окончании чего она вставляется на новое фоновое изображение. При необходимости выполняются нужные корректировки.
Громадное значение имеет правильное выделение копируемой области. Для решения данной задачи Фотошоп владеет богатым комплектом встроенных инструментов: это в первую очередь разные виды Лассо, инструмент «Чудесная палочка», ластики, восстанавливающие кистями, мощный инструмент и перья называющиеся «Уточнить край» из новых предположений графического редактора, что активируется по окончании создания выделения и его кнопка появляется ниже строки главного меню.
инструмент Уточнить край
Случайная статья:
Adobe Photoshop CS6 [ КАК НАЛОЖИТЬ ИЗОБРАЖЕНИЕ НА ИЗОБРАЖЕНИЕ]
Похожие статьи:
-
Как уменьшить картинку в фотошопе?
Современные сканеры и цифровые фотоаппараты владеют высоким разрешением и создают изображения, каковые через чур громадны для передачи их по email либо…
-
Как отзеркалить изображение в фотошопе?
Создание зеркальных отображений на разных поверхностях есть достаточно обширно применяемым приемом в Фотошопе. Посредством довольно простой техники…
-
Как вырезать объект в фотошопе?
В ходе обработки цифровых изображений и фотографий частенько приходится решать задачу вырезания какого-либо объекта из одной картины для вставки его в…


 Апрель 4, 2016
Апрель 4, 2016  intellcity
intellcity  Опубликовано в
Опубликовано в  Метки:
Метки: