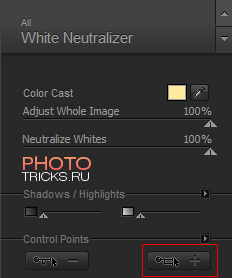
Любой человек грезит о бело как снег-жемчужной голливудской ухмылке, но не каждому дано природой ею владеть. В случае если у вас, не обращая внимания на регулярные чистки зубов, применение отбеливающих зубных порошков и другие старания так и не получилось отбелить зубы по-настоящему, то вы имеете возможность это сделать в Фотошопе. Совершив отбеливание, вы имеете возможность существенно улучшить ваши фотографии, каковые портит лишь одна подробность — желтые зубы, проглядывающие через ухмылку.
Отбелить зубы в Фотошопе, в принципе, не сложно и для этого существует пара разных способов. А вот сделать так, дабы зубы смотрелись наряду с этим максимально конечно прийдется попытаться. В данной статье мы познакомим вас с одной из действенных методик для ответа данной задачи.
Отбеливание зубов в Фотошопе посредством корректирующего слоя «Цветовой тон/насыщенность»
- Откройте редактируемое изображение. Нами для примера был забран фрагмент изображения открытого женского рта с зубами крупным планом. Все предварительные корректировки глобального замысла в виде неспециализированной регулировки яркости, контрастности изображения и других его параметров нужно совершить до начала процесса отбеливания зубов.
- Увеличьте открытое в Фотошопе изображение методом нажатия сочетания клавишCtrl и + (плюс) так, дабы вам было комфортно трудиться с зубами.
- Потом необходимо максимально совершенно верно выделить на изображении лишь зубы — оба их последовательности. Сделать это возможно разными инструментами: простым лассо, магнитным лассо, либо стремительным выделением. Выбор конкретного инструмента будет зависеть от самого изображения и ваших личных предпочтений. В данном примере нами был использован инструмент стремительное выделение, как продемонстрировавший отличных показателей на данном фото.
- По окончании того, как зубы будут выделены, выберите команду «Выделение» — «Модификация» — «Растушевка», либо сочетание клавиш Shift + F6 для ее вызова. Установите радиус растушевки в 1 пиксель для изображений маленького размера, в 2 пикселя для средних и 3 для фотографий громадного разрешения. Надавите кнопку «Ок» для сохранения трансформаций. Растушевка нужна для размытия границ между выделенным фрагментом и оставшейся частью изображения. Это разрешит скрыть границы сделать ретушь более незаметной и естественной.
- Надавите на кнопку добавления корректирующих слоев, расположенную в панели управления слоями и выберите «Цветовой тон/насыщенность». В открывшемся окне настроек перейдите на желтые тона в выпадающем перечне (либо надавите сочетание клавиш Alt + 4) и увеличьте для них значение яркости, передвигая ползунок вправо.
- В целом оказалось хорошо, но зубы купили вместе с белизной серый оттенок. Избавимся от него мало увеличив насыщенность для все тех же желтых тонов. Стало значительно лучше и возможно надавить «Ок» для сохранения трансформаций.
Для ваших фотографий смогут потребоваться насыщенности и другие настройки яркости чем те, что приведены в отечественном примере. Попытайтесь подобрать их самостоятельно. Через ряд попыток вы легко отыщете их оптимальные значения.
В случае если с выделенной области не снялось выделение, то сделайте это вручную, надавив сочетание клавиш Ctrl + D.
<p>
Сейчас возможно сравнить оригинал и отредактированное изображение.
Как видно из сравнения, в следствии произведенных действий зубы купили желанную белизну. Применяя данную несложную методику отбеливания зубов возможно существенно улучшить многие портреты с радующимися людьми.
Случайная статья:
- Эмуляция nes/sega/etc в кармане: обзор/настройка exeq ray 2 (jxd s5110b) — прошивка, софт, управление
- Как подключить второй жесткий диск?
Отбеливание зубов в фотошопе
Похожие статьи:
-
Как в фотошопе сделать фото ярче?
Частенько начинающие фотографы просматривая снимки, выполненные цифровым фотоаппаратом испытывают разочарование от того, что успешный во многих замыслах…
-
Как соединить фотографии в фотошопе?
Графический редактор Adobe Photoshop разрешает редактировать изображения и создавать на их базе такие образы, какие конкретно лишь возможно себе…
-
Как вырезать объект в фотошопе?
В ходе обработки цифровых изображений и фотографий частенько приходится решать задачу вырезания какого-либо объекта из одной картины для вставки его в…


 Июль 1, 2013
Июль 1, 2013  intellcity
intellcity  Опубликовано в
Опубликовано в  Метки:
Метки: