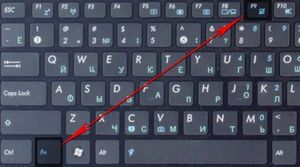
Всем привет! Сейчас вы определите как отключить мышь на ноутбуке! Мышь на ноутбуке именуется тачпад. Она сенсорная и снабжает функциональность ноутбука.
Но время от времени весьма мешает работе.
К примеру, при комплекте текста стоит легко задеть тачпад, как курсор мыши перепрыгивает на другую строке. Наряду с этим вы ничего не подмечаете и набираете текст. Исходя из этого в полной мере актуальным делается вопрос, как возможно отключить сенсорную мышь на ноутбуке?
Вот пара вариантов ответа данной неприятности:
1) воспользоваться бесплатной утилитой для Windows — TouchPad Pal. Это приложение способно отключить тачпад на протяжении комплекта текста. Утилита не испытывает недостаток в каких-либо системных настройках, потому, что трудится в системном трее.
2) воспользоваться возможностями BIOS. На протяжении перезагрузки войдите в BIOS, применяя клавишу «Del». Но у различных моделей ноутов имеется другие функциональные клавиши для данной цели.
Так, в продукции марки Acer, RoverBook, Asus, iRu и Samsung это кнопка «F2»,
- — для Lenovo — «F12»,
- — для Toshiba — «Esc»,
- — Asus — «Ctrl» + «F2?,
- — Compaq и Toshiba — «F10»
- — в Del — «F1»
- — для марок Packard-Bell, Gateway, IBM, HP — надавите «F3»,
- — а для Acer — «Ctr + Alt + Esc».
Итак, в то время, когда вход в BIOS выполнен, отыщите вкладку «Advanced». Потом перейдите по ссылке «Internal Pointing Device».
Дабы отключить тачпад выберите значение «Disabled» (вместо «Enabled»).
В завершении загрузите совокупность как и всегда.
Как отключить мышь на ноутбуке? Комбинация кнопок!
3) ещё одним методом как отключить мышь на ноутбуке есть комбинация клавиш «Fn» и соответствующей функциональной «F».
Пройдемся по моделям:
— ноутбуки Lenovo — «Fn + F8»,
— ASUS — «Fn + F9»,
— Acer — «Fn + F7»,
— Dell — «Fn + F5».
Но лучше открыть инструкцию по применению собственного ноутбука и прочесть необходимую информацию в разделе отключение тачпада.
4) В случае если ноутбук из последних моделей, то точно в нем предусмотрена физическая кнопка отключения. Вероятно кроме этого наличие в системном трее определенного значка, что разрешит руководить сенсорной мышью.
5) Ещё один вариант.
- «Панель управления»
- — «Свойства»
- — «Мышь»
- — «Touch Pad».
6) А вот как возможно ещё попытаться отключить сенсорную мышь на ноутбуке. Легко надавите и удерживайте несколько секунд её верхний левый угол.
7) В случае если ноутбук ветхой модели, то вряд ли в том месте предусмотрено отключение тачпада. Единственным вариантом станет накрытие панели картоном. Либо возможно произвести отсоединение шлейфа соединения сенсорной панели, вскрыв наряду с этим переднюю крышку ноутбука.
Но последний вариант рекомендуется делать со экспертом.
Надеюсь, что среди предложенных вариантов по отключению тачпада, Вы отыщете самый удобный и действенный для собственной модели ноута.
httpv://www.youtube.com/watch?v=RJMFbt1eDz0
На заметку! Желаю вам предложить подписаться на модернизацию блога и приобретать новые статьи к себе на почту. Легко введите собственный email адрес в конце статьи и я буду присылать вам новенькое прямо на почту.
Еще рекомендую прочесть такие статьи: как на компьютере определить пароль от wifi либо как сделать яркость экрана меньше. Еще меня сравнительно не так давно просили написать статью о том как отключить дремлющий режим на Windows 7.
На этом у меня все! Сохраняю надежду вы осознали как отключить мышь на ноутбуке. Как в большинстве случаев я отвечаю на вопросы в комментариях, исходя из этого смело имеете возможность задавать пожелания и свои вопросы под статьей.


 Октябрь 10, 2018
Октябрь 10, 2018  intellcity
intellcity  Опубликовано в
Опубликовано в  Метки:
Метки: