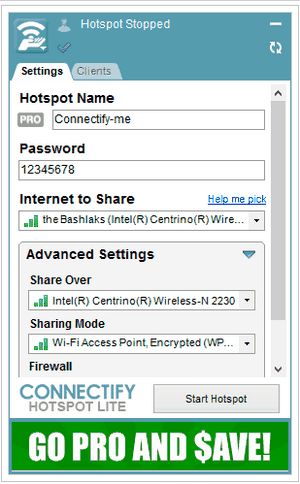
Подключение ноутбука к телевизору, к тому же и через wi-fi лишь на первый взгляд может показаться непростой задачей. В данной статье вам будет доказано, что это совсем легко, тем более имеется пара способов на выбор.
У большинства пользователей может появиться логичный вопрос: для чего подключаться через wi-fi, в случае если имеется DVI либо HDMI кабель? Но в случае если в наличии для того чтобы провода нет, то данное ответ есть хорошим вариантом.
Согласитесь, что определив данную разработку, ненужно бежать в магазин за кабелем. Плюс ко всему кроме того при наличии HDMI либо DVI кабелей беспроводные разработки все равно остаются самыми эргономичными.
Таковой вид соединения есть актуальным, в случае если человек, к примеру, хочет применять телевизор чтобы взглянуть фильмы. Да и просмотр любого другого видеоконтента при помощи экрана с громадной диагональю намного комфортнее. Помимо этого, посредством телевизора возможно делать в один момент две задачи на различных экранах.
Во всех операционных совокупностях семейства направляться возможно применять нижеприведенные методы:
- DLNA;
- WiDi;
- Wi-Fi адаптер.
DLNA-соединениеЧтобы была возможность подключения через wi-fi к ТВ, телевизор и компьютер должны пребывать в одной подсети. Если они подсоединены беспроводным методом к роутеру, то это – подходящий вариант для вас. Для современных телевизоров с разработкой Wi-Fi Direct вовсе не обязательно подключаться к одному и тому же роутеру.
Так как сам ТВ формирует сеть, возможно к ней с ноутбука.
Сперва настройке DLNA сервер. Такая настройка является открытием сетевого доступа к папкам с данными. Дабы совершить эту манипуляцию, включите «домашний» вид Wi-Fi-сети на компьютере.
Папки Музыка, Видео, Картины затем возможно будет просматривать с ТВ.
Если вы желаете сделать дешёвой любую другую папку, перейдите на вкладку «Доступ» в ее особенностях. Потом надавите «Расширенная настройка», поставьте галочку рядом с фразой «Открыть неспециализированный доступ…» и подтвердите воздействие нажатием «ОК».
Еще стремительнее раскрывается доступ через проводник. В нем надавите на «Сеть». Должно показаться сообщение с текстом «Сетевое обнаружение…». Кликните на него.
Последовательно делая подсказки ассистента, вы дойдете до нужной вам цели.
А вот в случае если сообщение не показалось, то папки с компьютера уже дешёвы на телевизоре.
Сразу после активации DLNA возможно при помощи пульта найти в телевизоре настройки внешних подключений. В том месте вы сможете ознакомиться с содержимым подключенных источников. К примеру, в телевизорах LG вам нужен раздел Smart Share и конкретный пункт – подключение к ПК.
Таким же несложным порядок действий есть и в других современных ТВ.
При верной настройке DLNA выберите фильм, что желаете заметить на телевизоре, надавите на него правой кнопкой, потом – «Воспроизвести на…» и кликните на наименование ТВ-устройства. Останется только наслаждаться видеоконтентом.
Кстати, MKV-формат телевизоры воспроизводить не могут. Исходя из этого перед просмотром выполните преобразование расширения.WiDiДля DLNA необходимыми процедурами были расшаривание и выдача неспециализированного доступа. В WiDi имеется возможность изображение с компьютерного монитора с применением беспроводного канала.
Часто эту возможность еще именуют Miracast.
При применении данной разработке имеется пара изюминок. Компьютеры Intel третьего поколения с модулем Wi-Fi от Intel и такой же встроенной графикой, то пользоваться WiDi вы сможете полностью.
Драйвера для беспроводного дисплея, вероятнее, необходимо будет скачать с сайта компании Intel. Полностью совершенно верно предусмотрена помощь обрисовываемой функции на персональных компьютерах, на которых имеется плата Wi-Fi и сходу была установлена Windows 8.1. А вот если вы устанавливали собственными руками совокупность, то наличие данной возможности не гарантировано.
Но и это еще не все. Принципиально важно, дабы и телевизор имел возможность трудиться с WiDi. Еще недавно для этого покупались особые адаптеры. на данный момент же в большинстве современных ТВ их встраивают еще на заводе.
Перед приобретением телевизора задайте вопрос о наличии в нем соответствующей firmware.
Ход 1
Ход 2
При подключении нужно включить на телевизоре WiDi. Если вы не отыщете данную настройку, то попытайтесь активировать Wi-Fi. В компьютере вам пригодиться утилита Intel Wireless Display, предназначенная для беспроводного монитора.
Быть может, нужно будет ввести код, показавшийся на ТВ.
Для совсем запуска Wi-De перейдите в ОС в Charms. Кликните «Устройства», после этого «Проектор». На данной странице добавьте нужный экран. В случае если ТВ не будет отыскан, выполните обновление Wi-Fi-драйверов.Применение адаптеровЕсли в вашем телевизоре нет так именуемого Смарт ТВ, а присутствует только HDMI-порт, то ответ уже придумано и для вас.
Таким пользователям нужно купить особое устройство. Гугл Chromecast есть хорошим примером для того чтобы устройства, которое позволяет делать трансляцию изображения с компьютера на телевизору
Специально для Андроид совокупностей имеется устройство Android Mini PC. Еще один вариант для людей, не имеющих SMART TV – компактное подобие маленькой флэшки Intel Compute Stick.
Такую Wi-Fi-флэшку возможно в некоторых телевизорах вставлять в USB-вход. Время от времени раздельно покупается Miracast-адаптер. Все зависит от конкретного его спецификации и телевизора.
Современный прогресс разрешает пользоваться всеми преимуществами компьютера и соединения телевизора. Для этого имеете возможность применять любую из обрисованных разработок.
Случайная статья:
Как выбрать ноутбук — Подробный обзор для новичков и не только
Похожие статьи:
-
Как подключить компьютер или ноутбук к телевизору через hdmi?
Многие люди, имеющие громадный плазменный или жидкокристаллический телевизор, в определенный момент вспоминают о подключении его к собственному…
-
Wi-fi адаптеры для телевизоров: какой выбрать и какой купить? (lg, samsung, sony, philips)
В данной статье хотелось бы поведать о Wi-Fi адаптерах, каковые необходимы для подключения телевизоров к сети Интернет. Данный вопрос особенно актуален…
-
Как подключить планшет к wi-fi
Не обращая внимания на необыкновенную простоту действий, неприятность подключения планшета Asus к беспроводной сети – достаточно распространенная сейчас…


 Ноябрь 1, 2013
Ноябрь 1, 2013  intellcity
intellcity  Опубликовано в
Опубликовано в  Метки:
Метки: