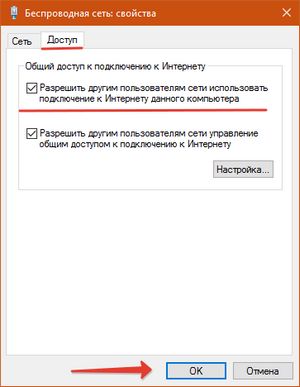
Новая версия MS Windows — одна из самый обсуждаемых тем в сообществах, в соцсетях и на форумах. «Десятка» одним пользователям оказалась по душе, и они с восхищением ее тестируют, пробуют, изучают, а вторым не понравилась и они ее нещадно осуждают. Но, нужно признать, первых все-таки больше. Мы также решили обновиться, дабы не отставать от «моды».
И первое, что нас заинтересовало — подключение интернета по воздуху (по Wi-Fi).
Многие пользователи оставляли гневные отзывы, поскольку не могли с первого раза верно настроить сеть. А также с правильно заданными параметрами к интернету по беспроводной разработке подключиться было непросто — стоило исправить одну неточность, как тут же оказалась вторая.
Мы продемонстрируем, как подключаются устройства по беспроводной разработке. На первый взгляд сложностей нет — все настройки остались на месте и сетью возможно руководить равно как и в прошлых предположениях ОС. Единственное, настроек стало больше — разработчики предусмотрели их для устройств с сенсорными экранами.
Еще из новшеств необходимо отметить изменение интерфейса панели подключения по Wi-Fi. Сейчас возможно подключаться и отключаться скоро и комфортно.
Кроме этого порадовало то, что драйверы сейчас загружаются машинально. По окончании обновления совокупность сама устанавливает драйверы и на Wi-Fi адаптер, и на роутер.
В случае если на всех устройствах так, это превосходно. Так как одной из неприятностей подключения компьютера к беспроводному интернету было отсутствие драйверов, и приходилось их искать, загружать и устанавливать.
Так, сейчас мы обучимся подключать к компьютеру с ОС Windows 10 беспроводную Wi-Fi сеть и настраивать ее по необходимости.Подключаем ноутбук, либо планшет на Windows 10 к Wi-Fi сетиНа самом деле делается это легко. В области уведомлений (правый нижний угол) кликните на интернет-подключение (иконку антенны сети). Посмотрите, как выглядит значок.
Отключенный адаптер с установленным драйвером имеет красный крестик, а включенный — звездочку.
Ну а вдруг никакой иконки антенны в области уведомлений вы в упор не видите, у вас не установлен, устарел драйвер на сетевой адаптер, или он имеется, но нестабильно трудится. В этом случае вы заметите неточность, что на компьютере отсутствуют беспроводные устройства. И нет кнопки и настроек включения.
Дабы решить проблему, необходимо переустановить драйвер, даже если он установлен ОС в ходе обновления.
Итак, в случае если все в порядке с драйверами, включаем адаптер. Вы заметите все сети, каковые доступны для подключения. Выберите нужную и подключитесь, надавив соответствующую галку — соединение с вручную заданными параметрами либо автоматическое.
При необходимости снимите защиту, указав пароль.
Сейчас вам необходимо выбрать, будет ли ваш компьютер одним из участников домашней сети. И если вы собираетесь создать локальную сеть, объединив группу устройств, выбирайте «Да». Это необходимо чтобы вы потом смогли настроить все без неприятностей.
Вот мы и подключились. Сейчас, нажимая на иконку, возможно руководить Интернет-соединением — включаться, отключаться либо удалять и, само собой разумеется, смотреть за состоянием.
Как открыть настройки Wi-Fi на Windows 10?Надавите на иконку интернет-подключения и откройте «Параметры сети».
Оттуда переходим в «интернет и Сеть». Как раз тут и находятся настройки Wi-Fi, беспроводного интернета.
Если вы привыкли к Центру, управляющему общим доступом и виртуальными сетями, настраивайте интернет привычным образом. Дабы перейти в него, кликните на значок подключения и выберите соответствующую ссылку. После этого надавите на «Трансформацию параметров адаптера» и выберите собственный беспроводное, в этом случае, Wi-Fi устройство.
Если вы все сделали верно (адаптер трудится, драйвер стабильный и т.д.), но интернет не показался, «обрадовав» вас ограниченным подключением, — ищите проблему в настройках роутера. Неверно заданные параметры не дают возможности подключиться не только к беспроводной сети, но и по Ethernet-кабелю. Если вы замечаете такую неточность, просматривайте инструкцию, как ее исправить.
Мы внесли предложение вам пара способов решения проблемы с ограниченным подключением на Windows 10. Но для начала попытайтесь перезагрузить устройства, ПК и роутер, отключить брандмауэр и антивирус. А если не помогло, нужно будет настраивать роутер.
Случайная статья:
Как подключиться к Wi-Fi роутеру в Windows 10
Похожие статьи:
-
По окончании релиза новой версии программного обеспечения Майкрософт неприятности увеличиваются как снежный ком. И одна из них — отсутствие кнопки…
-
Как подключиться к wi-fi и отключится от беспроводной сети в windows 8?
Громадным преимуществом ОС Windows 8 могу назвать ее свойство самостоятельно подбирать драйвер к Wi-Fi адаптерам. В большинстве случаев, еще в ходе…
-
«Подключение ограничено» в windows 10 по wi-fi и сетевому кабелю
Подключение к интернету в новой версии программного обеспечения «Микрософт Corporation», в Windows 10, — уравнение с тремя малоизвестными. То исчезает…


 Декабрь 5, 2017
Декабрь 5, 2017  intellcity
intellcity  Опубликовано в
Опубликовано в  Метки:
Метки: