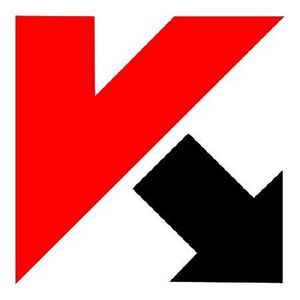
Дабы несложнее передавать по сети папки, которые содержат много файлов, их подвергают процессу архивации, в то время, когда они упаковываются в единственный файл с большой степенью сжатия информации. Пользователи, скачавшие этот архив, создают его распаковку и лишь затем они приобретают доступ ко файлам и всей информации, каковые он содержит. Не обращая внимания на то, что операционные совокупности Windows Vista и Windows 7 включают в себя встроенную программу для и распаковки архивов, она уступает по своим возможностям сторонним архиваторам, таким как WinRAR и 7Z.
В случае если вам приходится довольно часто трудиться с архивами, то рекомендуем скачать и установить на компьютер какую-то из названных программ — WinRAR либо 7Z. Трудиться с ними весьма легко.
Как распаковать архив RAR
Необходимо подчернуть, что архиватор WinRAR создан гениальным русским программистом Евгением Рошал, имеет полную помощь русского и отличается предположениями в зависимости от того, скольки битная совокупность у вас установлена. Скачайте подходящий для вашей совокупности архив с программой в виде установочного файла с сайта rarlab.com и установите WinRAR на компьютер.
основное меню архиватора WinRAR
По окончании установки WinRAR все архивные файлы на компьютере будут ассоциироваться с данной программой, как применяемой для их открытия по умолчанию и их значки начнут иметь вид иконки самого архиватора.
В контекстное меню, вызываемое при щелчке правой кнопкой мыши на файле-архиве, добавятся следующие пункты «Извлечь файлы», «Извлечь в текущую папку» и «Извлечь в [имя файла с архивом]».
контекстное меню для извлечения файлов из архива
В контекстное меню, вызываемое при щелчке правой кнопкой мыши на простом файле, не являющимся по собственной сути архивом, кроме этого добавятся пункты: «Добавить в архив», «Добавить в архив [имя файла].rar», «Добавить в архив и послать по e-mail», «Добавить в архив [имя файла].rar и послать по e-mail».
контекстное меню для добавления файлов в архив
Соответственно сейчас, дабы распаковать любой архив достаточно кликнуть по нему правой кнопкой мышки и выбрать из контекстного меню пункт «Извлечь» и указать место, в которое он будет распакован. Дабы создать архив, необходимо кликнуть по любому файлу либо папке, в которую сложено некое количество файлов и выбрать из контекстного меню подходящий метод добавления в архив. Обрисовывать в чем отличие каждого из способов мы не будем, поскольку вы сами на практике весьма скоро разберетесь в их нюансах и отыщете для себя самый удобный вариант.
WinRAR считается одним из лучших архиваторов, снабжающим хорошую скорость работы, высокую степени сжатия информации и распаковку громадного количества разных форматов архивов.
Как распаковать архив 7Z
Архиватор 7-Zip создан украинским программистом Игорем Павловым. На сайте программы 7-zip.org.ua вам кроме этого необходимо выбрать установочный файл, соответствующий битности вашей ОС. По окончании того как файл будет сохранен, установите на компьютер программу.
Меню самой программы русифицировано прекрасно, а вот контекстное меню почему-то на английском. Но в нем достаточно . «Extract files» — распаковать файлы, «Extract Here» — распаковать ко мне в текущую папку, «Add to archive» — создать архив.
основное меню архиватора 7 Zip
контекстное меню для работы с 7 Zip
Кроме этого как и WinRAR этот архиватор владеет громадным числом поддерживаемых форматов и снабжает высокую степень сжатия. Правда в последнем случае, необходимо оговориться и заявить, что у всех архиваторов хорошее сжатие получается в основном на файлах текстового типа. Мультимедийные же файлы фактически не сжимаются при упаковке в архив ни одним архиватором.
Случайная статья:
- Обзор беззеркальной камеры olympus pen e-p5
- Microsoft: процессоры нового поколения от intel, amd, qualcomm будут полностью совместимы только с windows 10
Как создать и распаковать архив
Похожие статьи:
-
Хранение своего архива фотографий
Фотографий делается все больше и большеВ последнее время отмечается «бум» в цифровой фотографии. Мыльница, зеркалка,камерав телефоне либо любое второе…
-
Как мы распаковали и установили себе wi-fi aruba networks
Неизменно принципиально важно лично знать то, что реализовываешь. Причем очень принципиально важно знать не в теории, взятой на направлениях/тренингах/из…
-
Как добавить программу в автозагрузку?
Серьёзные для работы Windows программы запускаются в ней по умолчанию в один момент с загрузкой самой ОС. Существует особая несколько таких программ,…


 Сентябрь 21, 2017
Сентябрь 21, 2017  intellcity
intellcity  Опубликовано в
Опубликовано в  Метки:
Метки: