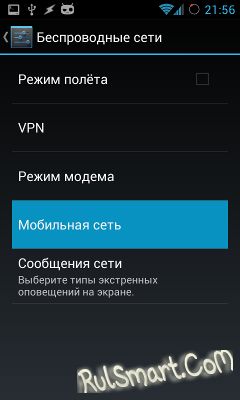
Необходимость раздачи интернета со смартфона на другие устройства появляется частенько, в особенности в тех регионах, где имеется покрытие 3G, 4G (LTE), но проводное подключение отсутствует. К примеру, вы выехали на дачу, куда провайдеры протянут кабели ещё весьма не скоро, а подключение к сети нужно уже сейчас. При таких условиях возможно подключить собственный ноутбук к интернету через смартфон, в особенности в случае если ваш тарифный замысел разрешает не очень сильно тревожиться об количестве трафика.
Смотрите кроме этого: Последняя версия Android x86 разрешает установить Android 4.4 на ПК
Обладателям персональных компьютеров, каковые желают добавить к уже установленной ОС ещё одну, может показаться любопытным тот факт, что последнее обновление ОС Android x86 разрешает установить Android 4.4 на компьютер, ноутбук либо планшет. Android x86 — это модифицированная версия исходного кода Android Open Source Project, созданная для работы на процессорах AMD и Intel.
Существует пара способов соединения смартфона иноутбука для доступа последнего к сети: посредством USB-кабеля, через Bluetooth либо Wi-Fi. Последний метод подойдет для любых сочетаний соединяемых устройств, а первые два мы разберем на примере подключения к компьютером под управлением Windows.
Как раздать интернет через Wi-Fi
Это один из самых несложных в настройке вариантов раздачи интернета с Android-устройства. Он содержится в применении смартфона в качестве беспроводного роутера, что может вам понадобиться в том случае, если вам нужно подключить к интернету сходу пара устройств, к примеру планшет и компьютер.
Для перевода смартфона в режим Wi-Fi-модема откройте настройки Android и в разделе беспроводных сетей тапните по пункту «Ещё». После этого перейдите в окно «Режим модема» и коснитесь пункта «Точка доступа Wi-Fi».
Откроется новое окно «Точка доступа Wi-Fi». В первую очередь активируйте Wi-Fi-модем посредством тумблера в верхней части. Затем в настройках точки доступа задайте метод защиты (рекомендуется WPA2 PSK) и пароль.
Так возможно подключить не только компьютер, но и любое устройство, владеющее модулем Wi-Fi. Основное убедитесь, что у вас включён беспроводной интерфейс. В перечне дешёвых сетей обязана показаться новая сеть с заданным вами именем.
Щёлкните по ней мышкой, введите пароль и надавите кнопку «Потом».
Как подключить смартфон в качестве USB-модема
Для реализации этого метода нужно подключить смартфон кабелем к одному из USB-портов на компьютере под управлением Windows. Как правило нужные драйвера совокупность найдёт и установит самостоятельно, но в случае если этого не случилось, вам нужно будет скачать их на сайте производителя гаджета и установить вручную. Обратите внимание, что оптимальнее применять комплектный кабель, поскольку его уровень качества может косвенным образом оказать влияние на скорость соединения.
По окончании подключения смартфона откройте его настройки и в разделе «Беспроводные сети» выберите пункт «Ещё». Перед вами откроется раздел дополнительных настроек, где нас интересует пункт «Режим модема».
Тут нужно поставить флажок около пункта «USB-модем». В следствии на вашем компьютере покажется новое соединение. Для его активации откройте окно сетевых подключений, щелкните правой кнопкой мыши по иконке «Подключение по локальной сети» и в показавшемся контекстном меню выберите пункт «Включить».
Как подключить смартфон в качестве Bluetooth-модема
Для этого подключения вам нужно совершенно верно так же, как обрисовано в прошлом разделе, открыть настройки смартфона и перейти к выбору режима модема, что находится по адресу «Настройки» — «Еще…» — «Режим модема». Лишь сейчас требуется уже отметить пункт «Bluetooth-модем». Обратите внимание, что ваш гаджет должен быть видим для других устройств.
Удостоверьтесь в надежности в обязательном порядке эту опцию в настройках Bluetooth смартфона.
Не забудьте убедиться, что в Windows активен Bluetooth-интерфейс. Открываем в «Панели управления» принтеры «и окно Устройства», в котором кликаем по ссылке «Добавление устройства». Начнётся поиск устройств, дешёвых сейчас для подключения через Bluetooth. В то время, когда определится ваш телефон, его иконка покажется в этом окне. Кликаем по ней и покажется окно с 8-значным кодом.
Затем на вашем телефоне покажется запрос на сопряжение устройств, а после этого предложение дать разрешение на применение смартфона в качестве Bluetooth-модема.
По окончании исполнения этих операций щёлкните по иконке смартфона в окне «Устройства и принтеры» правой кнопкой мышки и выберите в контекстном меню пункт «Подключаться через» — «Точка доступа».
В ходе написания данной статьи было совершено тестирование скорости передачи данных для каждого из способов подключения посредством сервиса Speedtest. В следствии как раз подключение посредством Wi-Fi продемонстрировало самую лучшую скорость, на втором месте был USB, а Bluetooth отстал с громадным разрывом. Исходя из этого, в случае если у вас имеется в близи розетка, то применять нужно как раз способ Wi-очень плохо-модема.
Но если вы находитесь в полевых условиях, где нет кроме того электричества, то направляться выбрать подключение через USB, как самое энергоэффективное.
А вам приходилось применять смартфон под управлением Android для раздачи интернета на компьютер либо ноутбук? Какой из имеющихся вариантов самый предпочтительный, по вашему точке зрения?
Источник: 4pda.ru
Случайная статья:
- Обзор флагманского видеорегистратора mio mivue 588
- Как слушают музыку сотрудники basecamp по всему миру
Как раздать интернет с Android-устройства по USB (Часть 1)
Похожие статьи:
-
Как раздать wi-fi интернет с iphone или ipad
Смартфоны, корпорации Apple, универсальны. Данный умный девайс по праву именуют миниатюрным компьютером, поскольку он способен заменить фотокамеру,…
-
Как на планшете включить интернет? 4 метода!
Приветствую дорогие мои читатели! Сейчас хотелось поведать вам как на планшете включить интернет, и вдобавок напишу аж 4 метода. Те люди, каковые…
-
Компьютер не видит планшет через usb? не беда!
Евгений Крыжановский приветствует всех! Сейчас определите из-за чего компьютер не видит планшет через usb и не только. Обстоятельств из-за чего комп не…


 Октябрь 14, 2015
Октябрь 14, 2015  intellcity
intellcity  Опубликовано в
Опубликовано в  Метки:
Метки: