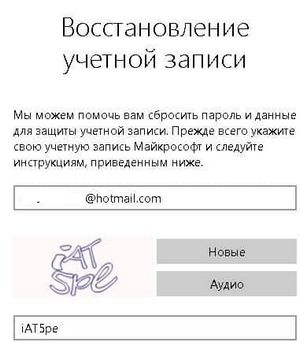
В случае если пароль от Windows 10 забыт и восстановлению не подлежит, его возможно скинуть. Инструкция по сбросу ничем не отличается от той, что мы применяли на более ветхих версиях операционной системы Майкрософт, за исключением некоторых изюминок. Наряду с этим ею смогут воспользоваться обладатели различных типов учетной записи, применяемой для входа в совокупность.
Но перед тем как воспользоваться инструкцией, убедитесь, что пароль введен точно.
Быть может, вы его не забыли, но показываете неправильно — прописные либо строчные буквы, русский либо британский алфавит. Если не помогло, переходите к инструкции, делая любой ход правильно. Сброс пароля учетной записи Микрософт онлайнЕли вы входите в совокупность, применяя учетную запись от Микрософт, возможно скинуть пароль в реальном времени. Для этого вам нужно подключиться к сети, к примеру, кликнув на иконку соединения, и перейти на официальный ресурс производителя ОС.
И в случае если кроме того ваш компьютер заблокирован, поменять пароль возможно с любого другого устройства, впредь до планшета либо смартфона. Сбрасывается пароль для входа в совокупность в пара шагов и не воображает сложности кроме того для неподготовленного пользователя совокупности.
Скопируйте в адресную строчок браузера: https://account.live.com/resetpassword.aspx. Выберите пункт, касающийся восстановления пароля.
Совокупность попросит вас указать электронный адрес либо номер телефона. Введите знаки с картины и делайте все указания пошагово. Если вы все делаете правильно, учетная запись Майкрософт будет восстановлена.
В случае если почта и телефон, привязанные к аккаунту, не утеряны, процесс восстановления происходит скоро. На последнем шаге вы подключитесь к сети и придумаете новый пароль от учетной записи.
Изменение пароля для пользователя посредством встроенной учетной записи АдминистратораЕсть еще один метод поменять пароль. Дабы им воспользоваться, под рукой у вас должен быть один из следующих дисков: ОС с полным доступом, загруженная со сменного носителя, дистрибутив ОС любой версии (от 7 до 10), USB flash-накопитель восстановления. Мы продемонстрируем, как изменяется пароль посредством диска восстановления совокупности.
Первое что нужно сделать — загрузить ОС со сменного носителя. В то время, когда на мониторе покажется выбор языка, необходимо привести к командной строке комбинацией клавиш Shift + F10. В случае если манипуляции ни к чему не приводят, выбирайте сперва «Язык», а после этого «Восстановление ОС». Нам необходимы «Дополнительные параметры», каковые выбираются в «Устранении неполадок».
Из «Дополнительных параметров» перейдите в «Командную строчок».
Введите в такой же последовательности эти две команды и надавите соответствующую клавишу (Enter):
- diskpart
- list volume
Выполненные команды откроют вам все разделы твёрдого диска. Посмотрите, в каком разделе расположена ОС. Буква может различаться, потому, что вы загрузились с командной строчка. Дабы выяснить раздел с ОС, ориентируетесь на его количество. В том месте, где больше размер, в том месте и находится совокупность.
К примеру, у нас это раздел D, у вас все возможно по-второму. Исходя из этого в командах ставьте собственную букву.
Напишите в командной строчке Exit и выполните ее посредством кнопки Enter. Применяйте такие команды, поменяв, по необходимости, букву раздела с ОС:
- 1-я. move c:\windows\system32\utilman.exe c:\windows\system32\utilman2.exe
- 2-я. copy не:меньше32\cmd.exe c:\windows\system32\utilman.exe
- 3-я. По окончании верно выполненных команд необходимо перезагрузиться. Это возможно сделать посредством той же командной строчка, сделав: wpeutil reboot.
Сейчас при загрузке ОС применяйте системный диск, а не сменный носитель.
Если вы пользовались не диском с дистрибутивом, а чем-то вторым, вы должны посредством командной строки скопировать cmd.exe, переместив в папку с ОС (System32), а после этого назвать его вторым именем — utilman.exe.
По окончании того как ОС загрузилась с диска на компьютере, вы должны ввести пароль. Но вы его не понимаете, исходя из этого нужно воспользоваться «Особыми возможностями». Кликнув на иконку, вы перейдете в Командную строчок.
Как раз тут мы и поменяем пароль, введя такую команду: net user пользовательское_имя новый_пароль. Не понимаете имя пользователя ОС? Укажите в командной строчке net users и заметите имена (имя). В случае если в имени пользователя ОС не одно слово, каждое заключайте в кавычки.
Второй вариант сброса пароля Windows 10 (при уже запущенной командной строке, как это было обрисовано выше)Имеется еще один метод поменять забытый пароль. Воспользоваться им смогут обладатели Windows 10 лишь в двух редакциях — Корпоративной либо Опытной. Для Домашней версии данный метод неприменим.
В командной строке укажите в зависимости от языка интерфейса (британский либо русский) следующую, одну, команду:
- net user Администратор /active:yes
либо
- net user Administrator /active:yes
На этапе исполнения данной команды либо в то время, когда компьютер перезагрузится, вы сможете выбрать пользователя. Выбирайте учетную запись Администратора ПК и, не вводя пароль, дождитесь загрузки ОС. На это пригодится некое время.
В то время, когда совокупность загрузится, войдите в меню «Пуск» и перейдите в «Управление ПК». Выберите «Локальных пользователей» и раздельно «Пользователей».
Выберите того пользователя, пароль к которому не помните, кликнув на него мышью. И укажите новый пароль, кликнув на соответствующий пункт меню. Совокупность предотвратит об уязвимостях и опасностях.
Ознакомьтесь с ними и продолжайте дальше.
Сейчас в особом поле введите новый пароль, предварительно сохранив его уже надежней.
Второй метод, рассмотренный нами только что, подходит не для всех типов учетных записей, а лишь для локального аккаунта. В случае если ваша учетная запись от Микрософт, пользуйтесь вторым методом, самым первым. В случае если тот метод нереализуем не известно почему, применяйте данный, но с учетом некоторых нюансов.
Дабы применить его, нужен новый пользователь ПК. Войдите как Администратор компьютера и создайте его.
По окончании удачно примененного второго метода, снова воспользуйтесь командной строчком для отключения встроенной записи Администратора ПК.
И снова же в командной строчке укажите в зависимости от языка интерфейса (британский либо русский) следующую, одну, команду:
- net user Администратор /active:no
либо
- net user Administrator /active:no
Это еще не все. Вы, в случае если не забывайте, переименовывали cmd.exe в utilman.exe. Переименованный файл нужно удалить из директории ОС (System32). А из заглавия utilman2.exe убрать цифру «2», другими словами файл обязан смотреться так: utilman.exe. Единственная загвоздка в том, что эти действия не всегда осуществимы в самой совокупности.
В этом случае снова нужно будет воспользоваться Командной строчком, запустив ее в режиме Восстановления ОС. Все, вы возвратились к начальным настройкам и имеете возможность входить совокупность Win 10 под любой учетной записью и с новым паролем.Еще один метод скинуть пароль Windows 10Скинуть пароль возможно и третьим методом. Дабы им воспользоваться, кроме этого нужен один из трех сменных носителей: дистрибутив совокупности, диск для трансформации реестра либо накопитель со средствами восстановления ОС.
Для демонстрации метода мы воспользуемся USB flash-накопителем с ОС последней версии. Делаете восемь шагов:
- Загружаете ОС с накопителя. В самой программе, предлагающей установить совокупность, запускаете командную строчок сочетанием клавиш: Shift плюс F10 либо Shift плюс F10 плюс Fn.
- Дабы запустить редактор реестра, вводится regedit и нажимается Enter.
- В реестре ищете раздел HKEY_LOCAL_MACHINE. Дальше в меню выбираете «Файл» и «Загружаете куст», открыв следующий файл: ниссан:блюберд32\config\system
- Вас спросят об имени раздела, введите любое.
- В HKEY_LOCAL_MACHINE покажется загруженный файл (куст либо раздел реестра) под тем именем, которое вы ввели. Откройте раздел setup и отредактируйте справа два значения. Для трансформации значения необходимо два раза кликнуть по нему.
- Первое значение. В CmdLine прописать cmd.exe
- Второе значение. В SetupType прописать значение 2
- Нужно снова отредактировать реестр, надавив «Файл» и «Выгрузку куста» с подтверждением собственных действий.
По окончании удачно выполненной операции выйдите поочередно из Реестра, Программы установки и Командной строки ОС. Загрузите ОС с системного диска. В момент загрузки покажется командная строка, где и возможно скинуть пароль.
Выполните команды:
- net user имя новый_пароль
exit
В параметрах ничего поменять не нужно.
Случайная статья:
Как сбросить пароль Windows 10
Похожие статьи:
-
Как сбросить забытый пароль windows
Эта статья обрисовывает способы сброса пароля администраторской учетной записи, не используя программ и дополнительных сервисов. Информация понадобится и…
-
Как сбросить пароль на windows 8?
Часто происходит такая обстановка, что человек попросту забывает пароль пользователя, что сам же ставил на вход в Windows 8. Результат таковой…
-
Как убрать пароль при входе в windows 8 и 10
В данной статье мы разглядим, как отключить запрос на пароль в Windows 8, что появляется при загрузке компьютера. Не всем пользователям понравилось, что…


 Октябрь 25, 2013
Октябрь 25, 2013  intellcity
intellcity  Опубликовано в
Опубликовано в  Метки:
Метки: