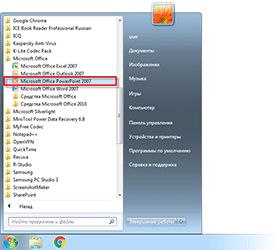
Презентация — современный способ представления информации со структурой и сценарием. графики и Сочетание текста, диаграмм, таблиц, музыки, видео, анимации, ссылок разрешает лучше донести до аудитории собственные идеи. Простое выступление без сопровождения собственных слов наглядными примерами (графическими элементами, другими объектами и видеоматериалами) не дает для того чтобы результата.
Дабы представить собственную идею, проект, поделиться со слушателями какой-то информацией, мало о ней, ее необходимо визуализировать.
В век развития компьютерных разработок данный вид представления информации распространился практически на все сферы судьбы. преподаватели и Дизайнеры, инженеры и маркетологи, экономисты, коучи и обучающиеся создают презентации, визуализируют то, о чем они говорят своим слушателям. В то время, когда человек слышит и видит данные в один момент, она лучше усваивается.
Исходя из этого данный метод представления так популярен на данный момент.
В линейке особых инструментов для презентаций выделяется PowerPoint. Программа Микрософт, являющаяся частью офисного пакета, оказывает помощь и умелым, и неподготовленным пользователям создавать, просматривать и проводить прекрасные презентации. Широкий функционал софта разрешает как следует и разнообразно визуализировать собственный материал, представить ее слушателям в виде броского, эффектного и запоминающего шоу.
Освоив программу для презентаций и слайд-шоу от Микрософт, вы обучитесь мастерству визуализации. Каждая мысль, представленная в таком сопровождении, лучше усвоится слушателями. Посредством презентации возможно учить школьников и студентов, демонстрировать инженерные и дизайн-проекты, фильмы, фотографии и музыкальные клипы, выступать перед аудиторией с докладами а также устроить театрализованный спектакль.
PowerPoint разрешает создать презентацию любой сложности: от простой (с картинами, таблицами и пр.) до сложной, изобилующей анимационными эффектами. Все зависит от аудитории, поставленной цели, вашей фантазии и от того, как вы преуспели в освоении функционала программы.Как сделать презентацию в PowerPoint либо десять шагов на пути к целиШаг 1. Придумать концепцию.Сперва прорабатывается текстовая часть выступления, а после этого она уже сопровождается элементами визуализации.
Презентация не имеет возможности заменить доклад, она идет дополнительно: оказывает помощь донести до слушателя данные, воображает ее наглядно. Вот из-за чего необходимо сперва определиться с концепцией доклада, и лишь затем продумывать сюжет, сценарий, структуру презентационного шоу.
Для разработки верной концепции дайте ответы на такие вопросы:
- Какой цели вы желаете достигнуть посредством данной презентации?
- Кто будет слушать выступление (изюминки аудитории)?
- Какие конкретно визуальные элементы планируется применять в презентации?
- Какая длительность выступления?
Ход 2. Начало проекта.Запустите программу PowerPoint и применяйте соответствующую функцию для нового слайд-шоу (по типу страницы документа Word). Кликните на опцию в панели навигации и определитесь с макетом. Он может стать и макетом для отдельного слайда, и для презентации в целом.
Нужные советы:
- Громадной количество информации сложен для восприятия, он отвлекает человека, не дает ему сосредоточиться. Идеально, в случае если на одном слайде будет расположен один блок с текстом, видео, фотографиями, прочими элементами и таблицами.
Ход 3. Шаблоны в помощь.Для тех, кто в первый раз формирует презентацию, имеется возможность пользоваться предустановленными шаблонами, что существенно упрощает дело. И лишь, в то время, когда PowerPoint будет освоен на протяжении и поперек, возможно создавать пользовательские образцы, каковые будут соответствовать вашим задачам и определённым требованиям.
Потому, что мы создаем до тех пор пока собственную первую презентацию, выбираем шаблон, что уже предустановлен в программе. Дабы открыть меню, надавите кнопку Office и выберите команду «Создать». В новом окне покажется несколько «команда» и Шаблоны «Безлюдные и последние».
Двойным щелчком мыши по кнопке «Новая презентация» мы создаем проект.
Возможно воспользоваться кроме этого и командой «Установленные шаблоны». Кликнув на нее, вы сможете выбрать вид шаблона из хорошего либо современного фотоальбома, рекламного буклета, викторины, широкоэкранной презентации. Выбор того либо иного шаблона обусловлен формой презентации.Ход 4. Настраиваем внешний вид.Данный ход ответствен и нужен. Откройте вкладку «Дизайн» и оттуда перейдите в «Темы».
Определитесь с темой документа и выберите нужную. Внешний вид слайдов кроме этого возможно поменять. Откройте вкладку «Слайды», определитесь с темой и примените ее для одного либо нескольких слайдов, кликнув на соответствующую команду.
Предустановленные в программе темы подходят для всех презентаций. А для придания уникальности выбранной теме существуют отдельные кнопки, благодаря которым возможно выбрать фон, цвет, анимационные эффекты.
Умелые пользователи программы PowerPoint не пользуются встроенными темами, они создают собственные. Для этого необходимо применить изображения и собственные фотографии.
Нужные советы:
- Текст в обязательном порядке обязан выделяться на фоне, в другом случае он будет не хорошо читаться.
- Чем больше цветовых ответов, в особенности пестрых оттенков, тем сложнее воспринимается текст. Тут основное, как и в одежде, не переборщить с цветами и сделать их сочетаемыми.
- Три-четыре сочетаемых оттенка идеально концентрируют внимание аудитории, повышают восприятие информации.
Ход 5. Верный шрифт.При работе с презентацией равно как и в документах Word возможно поменять шрифты, выбирая тип, цвет, размер. Одним словом, если вы привычны с программами Микрософт Office, то и в PowerPoint обучитесь трудиться.
Для выбора символов и графического рисунка букв откройте вкладку «Основная» и определитесь со шрифтом, его размером и цветом. После этого заполните поля «Текст» и «Заголовок» создаваемого слайда.
Нужные советы:
- Текст, расположенный на слайде, должен быть разделен на две части. Имеется главные слова и вспомогательные, дополняющие главную идея месседжа. И соответственно неотъемлемая часть текста должна быть очень выделена. Это возможно сделать посредством необыкновенного шрифта, размера, цвета и, конечно же, эффектов. Возможно кроме этого сделать так, дабы сперва шла основная информация, а после этого дополнительная. Одним, словом, дабы донести главную идею слайда, нужно верно расставить выговоры.
- Целый текст (однообразный цвет, размер шрифта) недопустим. Поделите данные на смысловые блоки и примените для каждого собственный размер шрифта. Должны быть выделено визуально заголовки, подзаголовки, комментарии к изображениям, главный текст.
- Принципиально важно оформить текст так, дабы он выделялся, визуально завлекал внимание. Подчеркивайте главные слова, пишите курсивом либо жирным шрифтом, особенное внимание уделите заголовкам — они должны кидаться в глаза.
- Больше шести строчек не пишите в слайде, в противном случае об речи восприятия и эффективности информации быть не имеет возможности.
- Для всей презентации выбирайте нужно один шрифт.
- Не применяйте сложные для восприятия шрифты. Собеседник обязан прочесть строчок мгновенно, а не расшифровывать экзотические «закорючки».
- Громадный количество текстовой информации на одном слайде сложен для восприятия. Лучше 10 емких слов, чем «простыня» текста.
Ход 6. Больше наглядности!В случае если сюжет презентации разрешает и без того необходимо для лучшего визуального восприятия, примените разнообразные элементы. Это возможно изображение, диаграмма, видеоклип, коллаж, схема, таблица — все, что является наглядным доказательством вашей информации. Дабы поместить на слайд-шоу любой элемент, воспользуйтесь вкладкой «Вставка» либо известными командами.
Нужные советы:
- оптимальнее , если вы не станете применять изображения, обтекаемые текстом. Текст усваивается действеннее, если он сопровождает графический элемент, расположенный на отдельной странице (в этом случае слайде).
- Целый графический материал, применяемый в презентации, должен быть качественным. Не вставляйте изображения мелкого размера. Растянутая фотография сломает всю презентацию.
Ход 7. Звуковое сопровождение.Музыка, звуковая дорожка — атрибут беспроигрышной презентации. Надавите на «Вставку», откройте «Видеоклипы мультимедиа» и выберите «Звук». Откроется окно со перечнями команд, выберите «Звук из файла». Откроется еще одно окно, в котором вам нужно указать папку с вашей музыкой и выбрать тип файла. Определитесь со методом воспроизведения звуковой дорожки (по клику либо в автоматическом режиме). Если вы выбираете первое, покажется вкладка «Работа со звуком».
Перейдите в «Параметры звука» и настройте команды воспроизведения.
Нужные советы:
- Не ставьте звук и громкую музыку: аудитория обязана слышать ваше выступление
- Как вы осознаёте, тяжелый рок не имеет возможности сопровождать ваше выступление. Выбирайте спокойную музыку.
Ход 8. Эффекты.Их использование украшает презентацию, делает ее разнообразной, додаёт эмоциональности и смысловой нагрузки. К любому графическому элементу либо объекту смогут быть применимы анимационные эффекты, если они, само собой разумеется, уместны. Анимация настраивается на соответствующей вкладке.
Чтобы добавить эффект для графики, объекта, текста, кликните на него и настройте анимацию, кликнув на соответствующий пункт. Добавленные эффекты возможно поменять.
Нужные советы:
- Обилие эффектов не разнообразит презентацию, а напротив, навредит ей. Аудитория отвлекается на завлекающую внимание анимацию, пропуская текстовое содержание.
- Анимационные вставки должны употребляться минимально и нести смысловую нагрузку.
- Эффекты уместны для выделения фактов, цифр, главных слов, в заключении.
Ход 9. Эффекты смены слайдов.В то время, когда один слайд в презентации сменяется вторым посредством анимационных эффектов, это завлекает внимание. В программе PowerPoint имеется множество предустановленных типов переходов — жалюзи, шашки, прямоугольники, объединения по горизонтали и вертикали.
Дабы применить к каждому слайду презентации однообразный тип перехода, откройте вкладку «Анимация». Кликните сперва на ваш эскиз, а после этого на «Переход к следующему слайду». Тут возможно выбирать необходимый эффект.
Эффекты смены слайдов, выбранные вами, возможно настраивать. Если вы желаете поменять скорость, кликните на «Переход к следующему слайду» и выберите соответствующую кнопку. Кликнув на нее, установите необходимые вам значения.
Возможно поменять и порядок эффектов смены слайдов. Для этого нужно перейти в соответствующую группу и произвести настройки: слайды смогут изменяться по клику либо в автоматическом режиме.
К эффектам смены слайдов добавляется и звуковая дорожка. Откройте вкладку «Анимация», а после этого «Переход к следующему слайду». Выберите кнопку «Звук перехода».
В случае если звук присутствует в перечне, кликните на него. В случае если вам нужно добавить звук не из перечня, кликните на команду «Второй звук». Отыщите файл на компьютере и добавьте его посредством кнопки «ОК».
Нужные советы:
- Нередкий звук при смене слайдов недопустим.
- Не применяйте автоматическую смену слайдов.
- В обязательном порядке укажите в тесте, в каком месте изменяются слайды.
- У человека, что занимается организационными моментами, также должен быть текст с этими подсказками.
Ход 10. Презентация готова!Любой слайд готов и сейчас возможно взглянуть на всю презентацию. Кликните «Показ слайдов» и начинайте просмотр. В случае если вам что-то не нравится в вашей работе, неизменно возможно откорректировать. Для возвращения к слайдам кликните клавишу «Escape».
Поменянный и просмотренный слайд в обязательном порядке сохраните.
Нужные советы:
- В то время, когда презентация визуально привлекательна за счет красочных объектов, графических элементов и яркой анимации — это прекрасно. Но мастерство оратора в этом деле все же основное.
ЗаключениеНаучившись, ход за шагом трудиться в PowerPoint вы сможете создавать броские, запоминающие презентации и мастерски их воображать перед различной аудиторией. Программа Микрософт Office с каждым новым слайд-шоу будет удивлять вас собственными функциональными возможностями. И у вас покажется чувство, что данный инструмент нереально освоить до конца.
Но любая новая презентация будет все лучше, соответственно, вы на пятерку выучили все ее уроки.
Дабы загрузить на компьютер программу для, просмотра, показа слайд-шоу и презентаций, применяйте официальный источник — Microsoft.Com.
Случайная статья:
Презентация Apple iPhone 8 — прямая трансляция
Похожие статьи:
-
Как сделать титульный лист в презентации?
Как сделать титульный лист в презентации: оформление и создание Презентации занимают важную часть в работах сфер науки, творчества либо общества….
-
Как сделать презентацию на компьютере?
В любом бизнесе принципиально важно представить собственные услуги так, дабы клиенты сами вас обнаружили. Для этого нужно подготовить не просто…
-
Как сделать скриншот экрана на ноутбуке и компьютере?
Здравствуйте читатели блога public-pc.com В данной статье я поведаю как сделать скриншот экрана на ноутбуке и компьютера. Любители поэкспериментировать с…


 Декабрь 9, 2015
Декабрь 9, 2015  intellcity
intellcity  Опубликовано в
Опубликовано в  Метки:
Метки: