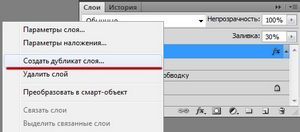
Интернет для фотографов стал хорошим средством для демонстрации собственных общения и работ с единомышленниками. Фотография, размещенная на особый сервисах, сходу делается дешёвой самой широкой аудитории, среди которой много опытных фотографов, каковые сразу же укажут на сильные и не сильный стороны вашей работы. Но данное преимущество оборачивается и значительным недочётом.
Фотографию возможно легко похитить, применяя ее в будущем без согласия автора. В целях защиты на фотографии и графические изображения накладывают водяные символы, каковые мешают несанкционированному копированию.
Такую же технику использую блоггеры, каковые иллюстрируют собственные статьи авторскими изображениями. Сделать водяной символ в Фотошопе несложно. Для этого достаточно включить в него текстовую надпись, говорящую о авторе данной фотографии.
А вот чтобы водяной символ минимально мешал просмотру фотографии, не портил неспециализированной композиции и наряду с этим снабжал большую защиту, необходимо попытаться.
- Запустите Фотошоп и создайте новое изображение, выбрав пункт «Создать» из главного меню «Файл» либо сделайте то же самое сочетанием клавиш Ctrl + N. Выберите для создаваемого слоя прозрачный фон. Высоту и ширину установите в пределах средних значений. В данном примере мы создадим слой высотой 300 и длиной 150 пикселей.
его нового параметры и создание изображения
- Активируйте инструмент «Горизонтальный текст» из панели инструментов.
- Добавьте к изображению надпись, которая будет идентифицировать вас как автора данного изображения.
добавление надписи
- Выберите требуемый его размер и шрифт для созданной надписи в панели управления параметрами шрифтов.
установка параметров применяемого шрифта
- Дабы надпись не выбивалась из неспециализированной композиции фотографии, в то время, когда она будет на нее добавлена, необходимо отредактировать ее стиль, сделав надпись прозрачной и добавив для нее тиснение, дабы она проявлялась на фотографии.
Для этого перейдите по следующему пути из главного меню «Слои»-«Стиль слоя»-«Параметры наложения».
окно для назначения стилей слою
- Сделайте водяной символ прозрачным, снизив непрозрачность его заливки до 0% в открывшемся окне. Надпись станет всецело прозрачной и провалится сквозь землю из вида.
уменьшение прозрачности заливки
- Активируйте стиль «Тиснение» в этом же окне слева установив настройки стиля как на изображении, приведенном ниже. Надпись останется прозрачной, но будет проявляться за счет тиснения, не очень сильно портя наряду с этим неспециализированный вид фотографии.
создание тиснения для надписи
- Многим нравится размещение текста не горизонтально, а под каким-либо углом, или по диагонали. Для этого созданную надпись необходимо развернуть через «Редактирование»-«Трансформирование»-«Поворот» в главном меню.
поворот созданного водяного символа
- Созданный в Фотошопе слой с водяным знаком возможно сохранить в psd формате, выбрав в меню «Файл» — «Сохранить» иприсвоив ему имя, например, watermark (по английски свидетельствует водяной занк). Сохранение в формате psd разрешит в любую секунду внести в водяной символ нужные трансформации. Открытую владку с водяным знаком в Фотошопе возможно закрыть.
- Дабы добавить созданный водяной символ на фотографию откройте ее Фотошопе и кроме этого откройте созданный psd файл с водяным знаком.
- В окне управления слоями водяного символа сделайте правый клик мышкой по единственному слою с текстом и в показавшемся меню выберите пункт «Преобразовать в смарт-объект». Данным действием мы помещаем слой в особый контейнер, что разрешит в последствии переместить слой вместе с его стилями.
преобразоания слоя в смарт-объект
- Выберите всю область изображения с водяным знаком из главного меню через «Выделение»-«Все» либо сочетание клавиш Ctrl + A для этого. Скопируйте созданный контейнер через «Редактирование»-«Скопировать» из главного меню либо сочетание клавиш Ctrl + C для этого.
- Перейдите на вкладку с открытой фотографией и надавите кнопку создания нового слоя в панели слоев, либо надавите сочетание клавиш Ctrl + N.
- Скопируйте на созданный слой водяной символ, перейдя через основное меню в «Редактирование»-«Скопировать», либо надавите сочетание клавиш Ctrl + V с целью достижения того же самого результата. Водяной символ будет засунут в центр фотографии. Возможно отредактировать ее расположение либо размер, применив инструмент «Трансформирование».
изображение с водяным знаком
- В случае если требуется обезопасисть изображение большим образом, то наложите водяной символ на него в виде сетки. Для этого на вкладке преобразованного в 11 пункте в смарт-объект водяного символа необходимо выяснить узор, выбрав в главном меню раздел «Редактирование» и в открывшемся перечне пункт «Выяснить узор». В показавшемся окне надавите кнопку «Ок» для назначения узора.
определение узора
- Перейдите на кладку с открытой фотографией, на которую будет накладываться водяной символ в виде сети и в главном меню перейдите по следующему пути «Слои» — «Новый слой-заливка» — «Узор». В открывшемся окне надавите кнопку «Ок». На фотографию будет наложена сетка из водяных знаков.
водяной символ на фотографии в виде сетки
<p>
как следует выполненная защита фотографий водяным знаком создаст максимум неудобств для тех, кто захочет присвоить данное изображение и скрыть его авторство.
Случайная статья:
- Беспроводные наушники creative outlier sports работают до 11 часов без подзарядки
- Как убрать живот в фотошопе?
Водяной матрац DIY с ORBEEZ/ делаем сами /Кошечка Мурка продырявила когтями
Похожие статьи:
-
Как сделать фотографию четкой в фотошопе?
Фотошоп это тот инструмент, благодаря которому возможно легко заметить отечественный мир совершенным посредством редактирования его отражений в виде…
-
Как в фотошопе сделать коллаж?
Коллаж — это пара независимых фотографий, скомпонованные каким-либо методом в неспециализированную композицию. Способов создания коллажей в Фотошопе…
-
Как в фотошопе сделать надпись на фото?
Один из самых распространенных приемов, каковые пользователи применяют при обработке цифровых изображений содержится в добавлении на них разных надписей….


 Октябрь 31, 2017
Октябрь 31, 2017  intellcity
intellcity  Опубликовано в
Опубликовано в  Метки:
Метки: