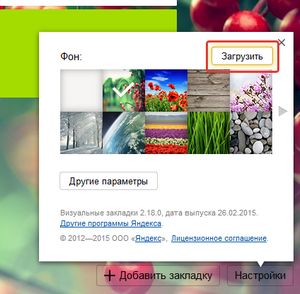
Практически всем пользователей, каковые посещают сайты вызывающего большие сомнения содержания известно к каким последствиям это может привести. Заражение компьютера вирусами, блокирование доступа к социальным сетям, в некоторых случаях полная программная утрата работоспособности компьютера – самые характерныерезультаты попыток отыскать безвозмездно то, за что в большинстве случаев просят денег, либо взглянуть изображения/фильмы для взрослых.
Вместе с открыто вредоносным программным обеспечением на компьютер смогут быть кроме этого установлены более безобидные приложения, а также от достаточно надёжных компаний, каковые ничего нехорошего помой-му и не делают помимо этого, что нарушают привычный порядок вещей в рабочем пространстве.Одним из таких приложений есть Яндекс.Бар и пришедшие ему на смену Элементы Яндекса для браузера Mozilla Firefox.Эти приложения заменяют стартовую страницу и додают в браузер разные дополнительные панели и этим достаточно очень сильно злят пользователей, каковые тут же начинают искать ответ на вопрос как убрать Яндекс из Firefox.
Стандартное удаление через установленные в ОС программы к желаемому эффекту, в большинстве случаев, не приводит. Из браузера Яндекс уходить не торопится.
В действительности удаляется Яндекс из Firefox достаточно легко. Для этого нужно выполнить следующие действия.
- Пребывав в окне браузера перейдите в главном меню в раздел «Инструменты» и показавшемся перечне выберите пункт «Дополнения».
управление дополнениями в браузере
- В открывшемся окне управления расширениями и дополнениями браузера отыщите элементы Яндекса и надавите кнопку «Удалить».
удаление Яндекса из Firefox
- По окончании перезапуска раздражающая панель провалится сквозь землю из вашего браузера и вы заметите окно, в котором вам предлагается поведать, из-за чего вы захотели удалить элементы Яндекса. В нем имеете возможность выбрать один из предложенных вариантов, написать собственную обстоятельство, либо данной окно.
отчет об успешном удалении
В случае если при установке элементов Яндекса была кроме этого поменяна ваша любимая стартовая страница в браузере и по окончании удаления она не восстановилась, то возможно сделать это вручную. Для этого снова же в главном меню перейдите в раздел «Инструменты», в показавшемся перечне выберите пункт «Настройки», в открывшемся окненастроек перейдите на вкладку «Главные», если вы появились в какой-то второй и в строчок «Домашняя страница:» введите адрес сайта, с которого вы в большинстве случаев начинали работу с браузером. Надавите кнопку «Ок» для сохранения настроек.
восстановление стартовой страницы
В будущем в обязательном порядке контролируйте и просматривайте все сообщения, каковые сопровождают установку разных программ, дабы вам не внесли предложение установить лишнего.


 Май 14, 2021
Май 14, 2021  intellcity
intellcity  Опубликовано в
Опубликовано в  Метки:
Метки: