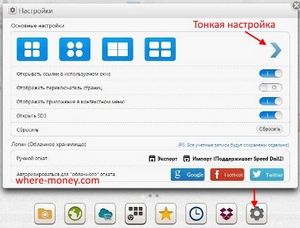
У каждого пользователя глобальной сети Интернет имеется перечень избранных сайтов, каковые он посещает чаще всего и к каким нужно иметь стремительный доступ, обходясь без комплекта адресов сайта в адресной строчке браузера либо других дополнительных действий. Кроме этого обнаруживая новый увлекательный сайт, многим хотелось бы сохранить его адрес в легкодоступном месте, исключив возможность утраты доступа к отысканному ресурсу. Для решения аналогичных задач создатели разных веб корреспондентов (браузеров) снабжают их функциями для работы с закладками.
Не есть исключением в этом замысле и браузер Гугл Chrome, что предлагает весьма эргономичные средства для работы с закладками. Управление закладками начинается с добавления в них разных сайтов. О том, как в Гугл Chrome добавить закладки мы поведаем в данной статье.
Самым несложным методом добавления в закладки раздельно забранной страницы в Гугл Chrome, являются следующие действия. В окне браузера, в котором открыта интересующая вас страница, надавите значок пятиконечной звездочки, расположенный правее адресной строчка.
добавление страницы в заклдаки
Покажется окно добавления закладки, в котором возможно поменять наименование закладки и папку, в которой она будет размещена. По окончании указанных действий надавите кнопку «Готово» для завершения операции.
окно редактирования параметров закладки
Существуют кроме этого другие методы добавления закладок в Google Chrome.
- Пребывав на странице, которую требуется добавить в закладки, надавите сочетание клавиш Ctrl + D в Windows, либо ? + D в ОС Mac OS. Это воздействие заменяет нажатие звездочки и в следствии него покажется уже привычное по прошлому методу окно, с котором необходимо совершить тот же метод действий, что приведен ранее.
- Кроме этого возможно добавить страницу в панель закладок, которая расположена ниже адресной строчка браузера. Для этого в любом безлюдном месте панели сделайте правый клик мышкой и в показавшемся контекстном меню выберите пункт «Добавить страницу». В открывшемся окне при необходимости измените имя закладки, папку закладки и надавите кнопку «Сохранить».
добавление страницы в Панель закладок
В случае если панель заклад у вас отключена в настройках, то активируйте ее через меню управления и настроек Гугл Chrome, выбрав в нем пункт «и» раздел Закладки «Показывать панель закладок». То же самое возможно сделать надавив сочетание клавиш Ctrl + Shift + B (британское) на клавиатуре.
активация закладок в настройках браузера
- В панель закладок Гугл Chrome закладка возможно добавлена и вторым методом. Он содержится в том, что необходимо перетащить значок странички, расположенный перед ее URL-ом в адресной строчке браузера в панель закладок.
добавление закладок в панель перетаскиванием значка
- В случае если необходимо импортировать закладки из другого веб корреспондента, то надавите на кнопку вызова настроек браузера, выберите в показавшемся меню пункт «Закладки» и потом «Импортировать настройки и закладки». Данным методом закладки смогут быть импортированы из браузеров Firefox и MSIE, и панели инструментов Гугл.
импортирование закладок
- Закладки также будут быть импортированы из HTML файла. Для этого запустите диспетчер закладок, надавив сочетание клавиш Ctrl + Shift + O (британская буква). Надавите в диспетчере кнопку «Упорядочить» и в показавшемся перечне действий выберите пункт «Импортировать закладки из файла HTML».
импортирование настроек из HTML файла
Так, грамотно применяя закладки вы станете постоянно иметь под рукой ваши любимые сайты и ни при каких обстоятельствах не утратите к ним доступа.
Случайная статья:
- Curiosity вернулся
- Обзор и сравнительное тестирование пэвм «эльбрус 401?pc». часть первая — аппаратное обеспечение
Как добавить закладки в панель закладок в браузере Google Chrome
Похожие статьи:
-
Как в хроме добавить закладку?
Хром — современный браузер от наибольшей поисковой совокупности в мире — Гугл. Google Chrome весьма скоро завоевал популярность у пользователей. В число…
-
Визуальные закладки для google chrome
Относительно новый, но уже весьма популярный во всем мире браузер Гугл Chrome удивляет пользователей новыми возможностями и функциями. Высокая скорость…
-
В chrome beta для android добавили функцию фонового воспроизведения медиаконтента
Компания Гугл выпустила для Android новую бета-версию браузера Chrome, которая включает много новых и изменений функций. Кое-какие из них были…


 Апрель 3, 2015
Апрель 3, 2015  intellcity
intellcity  Опубликовано в
Опубликовано в  Метки:
Метки: