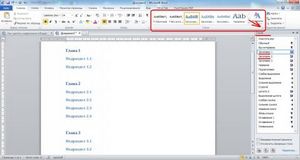
Функциональные возможности текстового редактора Word от компании Микрософт так широки, что многие пользователи кроме того не подозревают о большинстве из них и исходя из этого пробуют делать вручную те задачи, каковые скоро и как следует решаются машинально, встроенными в программу методами. Одним из примеров таких задач есть создание содержания в многостраничном документе. Если вы все еще пробуете создавать его руками, набирая заголовки, выписывая относящиеся к ним номера страниц, мучаясь с последующим форматированием и заполнителями всего этого, то эта статья окажет помощь избавиться от всего этого, научив вас создавать содержание в Ворде в автоматическом режиме.
Как в Ворде сделать содержание машинально
Содержание создается в Ворде уже по окончании того как будет закончен вёрстка и набор всего текста. Пошагово целый процесс будет выглядеть следующим образом:
- Перед созданием содержания страницы в вашем документе должны быть уже пронумерованы. Это необходимое условие. В случае если не известно почему вы еще не сделали этого, то сделайте нумерацию на данный момент.
- Потом нужно указать текстовому процессору какие конкретно части текста в вашем документе будут являться заголовками разделов, подразделов, параграфов и без того потом. Выполняется это посредством назначения соответствующих стилей. Выделите первый заголовок раздела документа и примените к нему стиль Заголовок 1. Подобные действия проделайте для остальных заголовков разделов.
назначение стиля заголовкам
- В случае если в документе присутствуют подразделы, то выделите наименование каждого из них в тексте и присвойте им стиль Заголовок 2. Для параграфов в подразделов назначьте стиль Заголовок 3. Неспециализированный суть данных действий будет заключаться в том, дабы спускаясь по старшинству заголовков от самого главного и потом ниже, присваивать им стили с возрастанием номеров Заголовок 1, Заголовок 2, Заголовок 3 и без того потом.
назначение стиля подзаголовкам
- Вы имеете возможность постоянно изменить формат отображения заголовков в документе в соответствие с нормативными требованиями, назначив ему второй размер шрифта, иное форматирование, применив второе выделение и без того потом. Для этого раскройте перечень стилей, применяемых в документе, надавите справа от выбранного стиля заголовка на значок ¶a и в показавшемся меню надавите на строчок Поменять….По окончании трансформации стиля у вас машинально поменяются все заголовки соответствующего стиля во всем документе. Вам не требуется будет править любой заголовок руками, что само по себе весьма комфортно.
изменение оформления заголовков в тексте
- По окончании назначения соответствующих стилей заголовкам возможно приступать к созданию содержания. Для этого в Ворде существует особая функция, которая именуется Оглавление. Перед тем как ее позвать установите курсор в то место, где у вас в документе будет начинаться содержание. Дабы привести к функции перейдите в главном меню на вкладку Ссылки и потом надавите на кнопку функции Оглавление.
- В открывшемся окне выберите формат оглавления из предлагаемых шаблонных вариантов и надавите кнопку Ок. В следствии данного действия у вас покажется содержание вашего документа с машинально проставленной безупречным форматированием и нумерацией страниц.
создание оглавления
- В случае если стандартные шаблоны содержания не подходят под требования к вашему документу, то вы имеете возможность настроить стиль оформления содержания самостоятельно. Для этого удалите созданное только что содержание, опять приведите к инструменту Оглавление, но вместо нажатия кнопки Ок надавите Поменять… Откроется окно настройки стиля, в котором вы, выделяя соответствующий заголовок, и надавив сейчас уже в другом окне кнопку Поменять имеете возможность выбрать шрифт заголовка, его размер, промежутки, выравнивание и другое, что доступно для простых текстов в редакторе Word. Эти трансформации не будут касаться оформление заголовков в тексте, а лишь выяснят их вид в содержании.
настройка оформления оглавления
- По окончании того как будет настроен стиль каждого заголовка в содержании вам останется лишь возвратиться в основное окно создания оглавлений и надавить кнопку Ок для завершения работы по созданию автоматического содержания.
В заключении статьи нужно сообщить об одном ответственном нюансе в создании содержания в Ворде. Содержится он в том, что Ворд не всегда либо не сразу после трансформации количества страниц в документе создаёт автозамену нумерации в уже созданном содержании. Это указывает то, что в случае если содержание у вас находится перед главным текстом, а не в его финише, то номера страниц в содержании смогут сбиться на то количество страниц, которое будет занимать само оглавление.
<p>Выход из данной обстановки весьма несложен. Вам нужно создать содержание в начале документа, взглянуть какое количество страниц оно занимает, удалить содержание, добавить соответствующее количество безлюдных страниц, равное количеству страниц, занимаемому содержанию. Это гарантирует то, что нумерация страниц будет верно расставлена в созданном потом содержании.
Затем создаете содержание и удаляете безлюдное пространство между ним и последующим текстом.
Как раз так создается автоматическое содержание в Ворде в версии текстового редактора Word 2007. В других предположениях программыоглавление создается подобным образом. Может незначительно лишь различаться внешний вид интерфейса.
Случайная статья:
- Samsung ativ smart pc pro — полная восьмёрка на планшете
- Инсайды #246: siswoo r9 darkmoon, asus padfone s2, motorola moto g (2015) и oneplus 2
Как сделать содержание в ворде автоматически, как сделать оглавление в ворде автоматически
Похожие статьи:
-
Текстовый процессор Word из пакета офисных программ Микрософт Office владеет фактически функциями и всеми инструментами, каковые лишь смогут…
-
Как сделать красивый шрифт в ворде?
Текстовый процессор Word, входящий в пакет программ MS Office, применяет тот же самый комплект шрифтов, что установлен по умолчанию в ОС Windows. Как…
-
Текстовый процессор Микрософт Word содержит все нужные средства для схем конкретно в самих документах. Главными инструментами для схем в Ворде являются…


 Октябрь 18, 2013
Октябрь 18, 2013  intellcity
intellcity  Опубликовано в
Опубликовано в  Метки:
Метки: