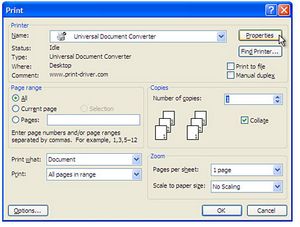
Достаточно довольно часто при оформление рефератов, докладов, курсовых и дипломных работ приходится текстовый материал снабжать наглядными иллюстрациями, вставляя картинки в набираемый документ. Для решения данной задачи популярный текстовый процессор Word содержит целый нужный комплект инструментов и средств, осуществляющий добавление, форматирование и коррекцию графики.Разглядим главные, встроенные в Word, возможности.
Несложная вставка рисунка в Word 2007 и новее
Самым несложным методом вставки рисунка в текстовый процессор Word есть его простое перетаскивание мышкой. Этот метод вправду возможно использован, в случае если размер изображения примерно соответствует ожидаемому и не ведет к сильным нарушениям в форматировании документа. Но значительно чаще все происходит по-второму. Добавленное изображение выходит за границы документа, а вся шепетильно отлаженная структура документа нарушается.
Оказать помощь в этом случае может лишь верная вставка рисунка, и последующая настройка его форматирования в документе.
Как верно засунуть рисунок в Word
Более верным методом есть применение особого инструмента «Рисунок» из группы главного меню «Вставка». Надавите на «Рисунок», в показавшемся окне выберите изображение на диске компьютера и надавите кнопку «Засунуть». Изображение будет добавлено в документ и откроется комплект инструментов для его настройки и форматирования.
вставка изображения в Word
Главные возможности форматирования
Разглядим самые нужные и довольно часто применяемые оформления и средства настройки добавленного изображения.
- Масштабирование. Выполняется перетаскиванием одного из маркеров, что расположен по периметру рисунка при его вставке. Перетаскивание за угловые маркеры пропорционально изменяет высоту и ширину изображения без его искажения. Применение средних маркеров изменяет масштаб лишь по выбранной стороне. Наряду с этим пропорции исходного изображения нарушаются. Верхний маркер с зеленой точкой разрешает поворачивать изображение на любой выбранный угол.
масштабирование изображения
- Размещение в тексте. Разрешает выбрать обтекание рисунка текстом разными вариантами.
выравнивание в тексте
- Обрезка. С ее помощью возможно подрезать изображение до нужных размеров.
- контрастность и яркость. Регулировка данных параметров оказывается нужной при вставке в документ сканированных изображений, содержащих фон серых тонов, от которого хотелось бы избавиться либо существенно приглушить.
- Рамка. Добавленное изображение возможно обрамить весьма прекрасной рамкой, выбрав нужный тип из предложенного комплекта.
В случае если додаваемое изображение испытывает недостаток в более глубоком редактировании, то его оптимальнее провести в специально предназначенных для этого программах, к примеру Photoshop, а уже затем вставлять в Word.
Случайная статья:
Как вставить картинку (фото, рисунок) в Word — видео урок
Похожие статьи:
-
Шрифты, каковые Микрософт по умолчанию включила в перечень дешёвых для работы, далеко не всегда удовлетворяют отечественные запросы. Особенно в тех…
-
Как настроить межстрочный интервал в word?
Межстрочный промежуток есть наиболее значимым параметром при создании текстовых документов. Он определяет то, как будет смотреться текст при первом…
-
Как pdf перевести в word для редактирования?
Основной отличительной изюминкой PDF файлов, обусловившей широкую популярность данного формата текстовых файлов сейчас, стало то, что PDF документы…


 Октябрь 22, 2014
Октябрь 22, 2014  intellcity
intellcity  Опубликовано в
Опубликовано в  Метки:
Метки: