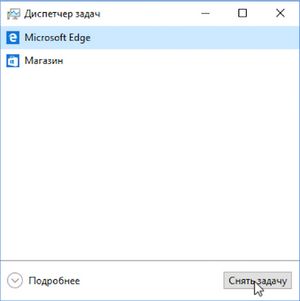
Диспетчер задач Windows — это системная утилита, которая выводит подробные сведения обо всех приложениях, сервисах и процессах, каковые на данный момент запущены на компьютере. Это незаменимое средство для контроля неспециализированной производительности компьютера, остановки работы зависших программ, и борьбы с вредоносными программами и вирусами, не поддающимися удалению антивирусами. Помимо этого, посредством диспетчера задач возможно диагностировать и просматривать состояние подключения к сети, видеть подключение к локальной сети вторых пользователей а также отправлять им сообщения.
Как запустить диспетчер задач
Запустить диспетчер задач возможно разными методами.
- Сделайте щелчок правой кнопкой мыши по любой безлюдной области на панели задач и в показавшемся контекстном меню выберите пункт «Запустить диспетчер задач». Перед вами сразу же покажется окно диспетчера задач.
запуск диспетчера задач из панели инструментов
- Надавите сочетание клавиш Ctrl+Alt+Del на клавиатуре. Полученный итог будет зависеть того, какой ОС вы пользуетесь. В случае если это Windows XP, то сразу же запустится панель задач. В Windows Vista и Windows 7 на рабочем столе покажется заставка с несколькими предлагаемыми вариантами действий. Выберите в ней пункт «Запустить диспетчер задач» и затем он будет открыт.
запуск диспетчера задач сочетанием клавиш Ctrl+Alt+Del
- Во всех операционных совокупностях семейства Windows окно диспетчера задач возможно запущено сразу же без диалоговых заставок сочетанием клавиш Ctrl+Shift+Esc.
- Последний метод запуска диспетчера задач содержится в применении командной строки. В Windows Vista и Windows 7 введите команду taskmgr в строчок поиска, которая появляется сходу над кнопкой «Пуск» по окончании ее нажатия. В Windows XP надавите сочетание клавиш Win+R и введите команду taskmgr в поле показавшегося окна, по окончании чего надавите кнопку Ввод (Enter) на клавиатуре.
запуск диспетчера задач из командной строчка
<p>
Как трудиться с диспетчером задач
На вкладке «Приложения» смогут быть закончены текущие программы и запущены новые. Для завершения программы выберите ее из перечня в окне и надавите кнопку «Снять задачу».
вкладка Приложения диспетчера задач
На вкладке «Процессы» отображаются процессы текущего пользователя. Дабы отобразить все запущенные процессы, среди них и системные, надавите кнопку «Отображать процессы всех пользователей». Фактически любой процесс возможно завершить, выбрав его и надавив кнопку «Завершить процесс».
Будьте осмотрительны при завершении системных процессов, поскольку это может привести к нарушению работы ОС компьютера и привести к ее непредвиденной перезагрузке. В следствии все несохраненные данные в текущем сеансе работы будут утрачены.
вкладка процессы диспетчера задач
На вкладке «Работы» происходит управление соответствующими работами, каковые возможно останавливать и перезапускать.
На вкладке «Быстродействие» возможно следить за хронологией загрузки использования и центрального процессора оперативной памяти.
вкладка Быстродействие диспетчера задач
Перейдите на вкладку «Сеть» где возможно следить за степень загрузки текущего сетевого соединения.
На последней вкладке «Пользователи» осуществляется управление активными пользователями.
Случайная статья:
Что делать если: у Диспетчер задач пропали вкладки
Похожие статьи:
-
Как открыть диспетчер задач windows?
Диспетчер задач — это системная утилита в операционных совокупностях семейства Windows, разрешающая отслеживать текущую загрузку компьютера, осуществлять…
-
Как вернуть панель задач вниз?
Панель задач в первый раз показалась в графическом интерфейсе операционных совокупностей от компании Микрософт начиная с версии Windows 95 и с того…
-
Как сделать панель задач прозрачной?
Панель задач – это очень важный элемент рабочего стола любого компьютера, трудящегося под управлением одной из операционных совокупностей семейства…


 Ноябрь 30, 2017
Ноябрь 30, 2017  intellcity
intellcity  Опубликовано в
Опубликовано в  Метки:
Метки: