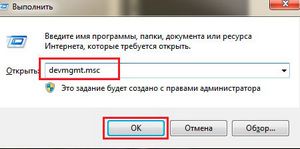
Любой современный ноутбук имеет встроенный модуль для работы с беспроводными сетями. Это указывает, что возможно подключить его к интернету через Wi-Fi соединение и иметь доступ к глобальной сети в любой точке квартиры, дома либо кроме того дачи, не волнуясь о прокладке ненужных проводов к рабочему месту.
Все что для этого необходимо, не считая самого ноутбука, это беспроводной марширутизатор, подключенный по широкополосному доступу к сети Интернет и современная ОС, поддерживающая работу в беспроводных сетях. В случае если все условия соблюдены, то остается лишь настроить Wi-Fi на ноутбуке. Для этого потребуется выполнить следующие шаги.
- На время настройки подключить сетевым Ethernet-кабелем ноутбук к беспроводному маршрутизатору. По окончании маршрутизатора и включения ноутбука связь между ними по кабелю обязана установиться машинально, о чем будет свидетельствовать индикация светодиода на соотвествующем Ethernet-порте маршрутизатора.
- Все настройки маршрутизаторов разных производителей проводятся с применением так именуемого веб-интерфеса устройства, что запускается комплектом в любом браузере особого IP-адреса. В большинстве случаев это 192.168.0.1 либо 192.168.1.1. Уточнить этот адрес неизменно возможно воспользовавшись управлением по эксплуатации вашего роутера.
- Войти в web-интерфейс маршрутизатора, введя пароль и имя пользователя. В большинстве случаев по умолчанию пара логин:пароль устанавливается как admin:admin. В случае если admin:admin не подходит к вашему маршрутизатору, попытайтесь отыскать соответствующую данные на наклейке на корпусе устройства снизу. В большинстве случаев в том месте указывается и адрес веб-интерфеса и логин-пароль к нему.
В тех случаях, в то время, когда обычный пароль был поменян и потом забыт, оказывает помощь сброс настроек устройства, удерживанием и нажатием в течении нескольких секунд скрытой кнопки Reset. Учтите, что по окончании сброса настроек прийдется заново настраивать и подключения к интернету.
- В web-интерфейсе перейдите к настройкам беспроводной сети. Назначьте ей неповторимый идентификатор, либо имя SSID. Имя должно быть уникальным и различаться от названий беспроводных сетей ваших соседей.
- В обязательном порядке защитите вашу сеть включением одного из предложенных режимов безопасности WEP, WPA и WPA2. WPA и WPA2 являются более предпочтительными, чем WEP, но смогут не поддерживаться некоторыми устройствами. Установите ключ безопасности (пароль), что нужно будет вводить на всех подключаемых к сети устройствах. Дабы не забыть ключ, имеете возможность записать его в тайном месте. Перезагрузите маршрутизатор, дабы совершённые настройки получили юридическую силу.
- Удостоверьтесь в надежности, дабы выключатель беспроводной сети на ноутбуке был включен. В большинстве случаев он расположен на лицевой панели ноутбука и рекомендован для экономии заряда аккумулятора на протяжении независимой работы без применения беспроводных сетей.
- В правом нижнем углу ноутбука, так именуемом системном трее, должно показаться сообщение о том, что вы находитесь в зоне действия одной либо нескольких беспроводных сетей. Кликаете по нему, выбираете вашу созданную сеть, вводите ключ безопасности. На этом настройка Wi-Fi на ноутбуке закончена.
- В случае если в прошлом шаге сообщения не появляется, возможно попытаться отыскать нужную сеть вручную. Для этого в Windows Vista и Windows 7 надавить кнопку «Пуск», в показавшемся меню выбрать пункт «Сеть». В открывшемся окне надавить на кнопку «Центр управления общим доступом и сетями» в левой части которого перейти в «Управление беспроводными сетями».
- Надавите кнопку «Добавить», выбери имя собственной беспроводной сети и надавите кнопку «Подключиться». По запросу введите ключ безопасности (пароль) и установите Wi-Fi подключение нажатием кнопки «Подключить».
<p>
О том, что подключение было удачно установлено возможно определить, запустив любой браузер и введя в его адресную строчок любой сайт. К примеру, адрес данного сайта kakimenno.ru. Если он откроется, значит Wi-Fi на ноутбуке настроен.
Случайная статья:
Как настроить Wi-Fi на ноутбуке Windows 7
Похожие статьи:
-
Как настроить wifi на ноутбуке? правильный метод!
Всех приветствую! Сейчас буду говорить как настроить wifi на ноутбуке. Настройка wi-fi на ноутбуке не представляет собой непростую задачу. Первое, что…
-
Не работает wi-fi на ноутбуке. как восстановить подключение
Подключение ноутбука к беспроводной, вай-фай, сети не всегда проходит гладко. В случае если у вас появились неприятности, ознакомьтесь с пошаговыми…
-
Как поставить, или сменить пароль на wi-fi сеть на роутерах d-link (dir-615, dir-300)?
Если вы используете беспроводное интернет соединение, конкретно, оно должно быть защищено паролем. Это необходимо чтобы исключить несанкционированный…


 Ноябрь 18, 2013
Ноябрь 18, 2013  intellcity
intellcity  Опубликовано в
Опубликовано в  Метки:
Метки: