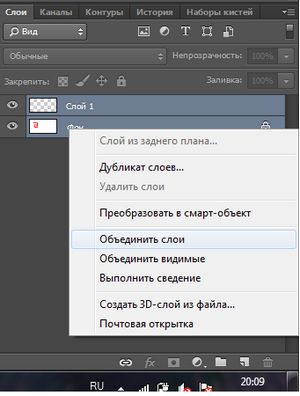
Слои в Фотошопе являются хорошим инструментом для сложного редактирования изображений благодаря тому, что разрешают трудиться с отдельными фрагментами картины, не затрагивая остальные ее области. Эргономичный инструмент для специалистов, вызывает бурю негодования у начинающих пользователей, каковые никак не смогут осознать, из-за чего они не смогут отредактировать либо скопировать выделенную область, приобретая наряду с этим сообщение, что выбранная область безлюдна. В действительности все достаточно легко.
Они находятся в безлюдном, либо частично безлюдном дополнительном слое. Все что необходимо для ответа данной неприятности — это либо перейти в необходимый слой, либо знать, как объединить слои в Фотошопе.
Разглядим процесс объединения слоев в Фотошопе на наглядном примере.
- Запустите Adobe Photoshop и откройте в нем любое подходящее для редактирования изображение.
- Панель работы со слоями в Фотошопе по умолчанию расположена справа. Из нее видно что до тех пор пока у нас присутствуют один фоновый слой, что частично закрыт от редактирования, о чем свидетельствует знак замочка наоборот него.
- Снять защиту слоя возможно сделав двойной клик мышкой по замочку. В следствии будет создана полная копия слоя, но уже открытая для редактирования. Закрыть слой от редактирования, либо как еще говорят закрыть его, возможно нажатием более чёрного замка расположенного мало выше первой сверху строки слоя.
- Выделим любой элемент изображения подходящим инструментом, и создадим копию выделенной области на новом слое нажатием клавиш Ctrl и J на клавиатуре.
- Сейчас в панели слоев у нас отображается два слоя: основной и копия выделенной области. Нажимая на значок в виде маленького глаза в начале строчка слоя возможно отключать и включать видимость каждого слоя.
- Чтобы выяснить как трудятся слои, отключите попеременно главной слой и его копию.
- Сейчас сделаем невидимыми главный слой, а в добавочном слое на двери автомобиля нарисуем цифру 1.
- Включите видимость главного слоя, станьте на дополнительный слой и попытайтесь скопировать область изображения, расположенную за пределами автомобиля. В ответ вы получите сообщение об неточности, показывающее на то, что выделенная область безлюдна и команда копирования не может быть выполнена.
- Дабы скопировать этот участок изображения необходимо или перейти на главный слой, или выполнить объединение слоев.
Для объединения слоев в Фотошопе кликните на любом из них правой кнопкой мышки и в показавшемся меню выберите пункт «Объединить видимые». Слои будут сведены в один неспециализированный слой. Затем покажется возможность копирования проблемной области.
<p>
Существует кроме этого разновидность данной команды, в то время, когда из всего множества слоев объединяются лишь два соседних слоя. Для ее применения необходимо подняться на любой слой, не считая последнего (нижнего) в перечне и сделав правый клик мышкой, выбрать пункт «Объединить с прошлым».
Так, работа со слоями в Фотошопе весьма удобна для редактирования изображений и не так уж сложна, как может показаться на первый взгляд.
Случайная статья:
Как объединить слои в фотошопе
Похожие статьи:
-
Как отзеркалить изображение в фотошопе?
Создание зеркальных отображений на разных поверхностях есть достаточно обширно применяемым приемом в Фотошопе. Посредством довольно простой техники…
-
Как сделать отражение в фотошопе?
Создание отражений стало достаточно популярным приемом обработки цифровых изображений. Большая роль в его популяризации является собственностью фирмы…
-
Как подставить лицо в фотошопе?
Богатые возможности графического редактора Adobe Photoshop разрешают применять его с однообразным успехом как для «важной» обработки цифровых снимков и…


 Ноябрь 20, 2017
Ноябрь 20, 2017  intellcity
intellcity  Опубликовано в
Опубликовано в  Метки:
Метки: