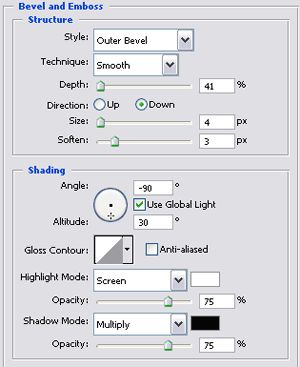
Богатые возможности графического редактора Adobe Photoshop разрешают применять его с однообразным успехом как для «важной» обработки цифровых снимков и изображений, так и в развлекательных целях для разных забавных искажений, дружеских шаржей и просто забавных картин. Достаточно довольно часто начинающих пользователей интересует вопрос как подставить лицо в Фотошопе, дабы появляться в необыкновенном месте, примерить чей-то костюм, либо тело какой-то «звезды».
Как подставить лицо в Фотошопе
Разглядим довольно несложный вариант, в то время, когда лицо подставляется в заблаговременно подготовленный шаблон. Как пример заберём фотографию, на которой крупным планом представлено лицо красивой девушки.
фотография с лицом для копирования
И попытаемся подставить ее лицо в особый шаблон с прозрачным фоном на месте лица в особом psd-формате фотошопа, разрешающем трудиться с отдельными слоями редактируемого изображения.
шаблон, в который подставляется лицо
Неспециализированная разработка будет складываться из следующих шагов.
- Запустите Фотошоп и откройте в нем шаблон и изображение девушки, в который будет подставлено ее лицо.
загрузка изображений
- Для выделения лица комфортно применять инструмент называющиеся «Магнитное лассо», каковые в автоматическом режиме определяет границы областей и «прилипает» к ним. Активируйте этот инструмент. Установите курсор мышки в начало области выделения, сделайте клик левой кнопкой и совершите курсором по контурам лица до образования замкнутой фигуры. В следствии по контуру напоминающему овал должны покажется так именуемые «бегущие муравьи», обозначающие успешное создание области выделения.
выделение контуров лица
- Дабы границы лица были сглаженными и имели плавный переход по окончании переноса выделенную область нужно растушевать. Для этого сделайте щелчок правой кнопкой мышки в области выделения и в показавшемся контекстном меню выберите пункт «растушевка». В случае если изображение большого разрешения, то величину радиуса растушевки в показавшемся окне поставьте в пределах 5-7 пикселей и надавите кнопку «Ок».
растушевка контуров
- Скопируйте выделенную область сочетанием клавиш Ctrl + C, либо выполните эту же процедуру через меню «Редактирование» — «Скопировать».
копирование выделенной области
- Перейдите к шаблону, в который будет переносится лицо и надавите сочетание клавиш Ctrl + V, дабы засунуть лицо. То же самое возможно сделать через меню «Редактирвоание» — «Засунуть».
вставка лица в шаблон
- Переместите засунутое лицо на то место, которое оно должно занять и выполните его подгонку по всем параметрам, каковые смогут быть настроены: масштабу, повороту, наклону, искажению и без того потом. Все это настройки выполняются через меню «Редактирование» — «Трансформирование».
трансформирование лица
- В следствии всех корректировок оказалось следующее изображение.
итоговый итог
Не считая коррекции размеров может потребоваться настройка цветовой гаммы, в случае если тон кожи будет заметно различаться на скопированном лице. Затем процесс подстановки лица в Фотошопе можно считать всецело завершенным.
Подобной техникой пользуются в фотосалонах, в то время, когда вы приходите фотографироваться в майке, а приобретаете снимок в деловом костюме для официальных документов.
Случайная статья:
- Новые планшеты acer на android и windows скоро появятся в россии
- Инсайды #37: apple iphone 6, samsung galaxy mega 2, а также "умные" часы от lenovo
Как заменить лицо в Фотошопе CS5, CS6
Похожие статьи:
-
Необходимость замены фона в Фотошопе может появляться частенько. Это базисная операция при исполнении фотомонтажа, для замены фонового изображения более…
-
Как отзеркалить изображение в фотошопе?
Создание зеркальных отображений на разных поверхностях есть достаточно обширно применяемым приемом в Фотошопе. Посредством довольно простой техники…
-
Как объединить слои в фотошопе?
Слои в Фотошопе являются хорошим инструментом для сложного редактирования изображений благодаря тому, что разрешают трудиться с отдельными фрагментами…


 Май 23, 2017
Май 23, 2017  intellcity
intellcity  Опубликовано в
Опубликовано в  Метки:
Метки: