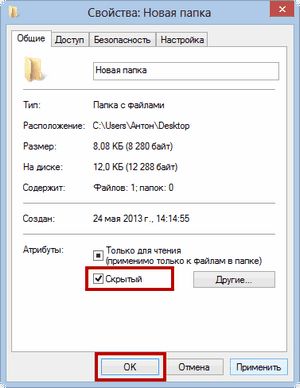
Умелым пользователям разных операционных совокупностей семейства Windows как мы знаем, что в компьютерах под их управлением постоянно существую папки и особые файлы, каковые не видны по умолчанию и каковые именуются исходя из этого скрытыми. Скрытыми делают, в большинстве случаев, ответственные папки и системные файлы, каковые при случайном удалении пользователем смогут нарушить работу ОС. Дабы этого не произошло и дабы они не загромождали интерфейс их и делают скрытыми.
Но, в некоторых случаях появляется необходимость в получении доступа к этим данным. К примеру, в ходе борьбы с вредоносным кодом и вирусами.
В аналогичных случаях и пригождаются знания о том, как взглянуть папки и скрытые файлы в Windows. Наряду с этим методы отображения скрытых папок и файлов смогут быть разными в зависимости от ОС.
Обо всех методах мы поведаем ниже.
Как просмотреть папки и скрытые файлы в Windows XP.
Чтобы открыть папки и скрытые файлы в Windows XP необходимо выполнить следующее.
Открыть «Мой компьютер», перейти в меню «Сервис», из которого выбрать пункт «Свойства папки». В открывшемся окне перейти на вкладку «Вид». Вы должны заметить окно, изображенное на рисунке ниже.
В перечне в самом низу отыскать опцию «Показывать папки и скрытые файлы» и включить ее, отметив ее кликом мыши и сохранить внесенные трансформации, надавив кнопку «Ок» в данном окне.
Затем вы сможете просматривать папки и скрытые файлы, каковые возможно отличить от простых по более яркой окраске, как продемонстрировано на рисунке ниже.
Как просмотреть папки и скрытые файлы в Windows Vista и Windows 7.
Отобразить папки и скрытые файлы вWindows Vista либо Windows 7 возможно двумя разными методами.
Первый метод как продемонстрировать скрытые файлы.
- Надавите кнопку «Пуск» и в открывшемся перечне кликните на «Панель управления».
- В Панели управления перейдите в раздел, что именуется в Windows Vista «Оформление и персонализация», а в Windows 7 «личная настройка и Оформление».
- В открывшемся окне отыщите ссылку на подраздел «Показывать папки и скрытые файлы». Кликните по ссылке на него.
- Вам откроются «Свойства папки» на вкладке «Вид», где в разделе «дополнительные параметры» будет пункт «Показывать файлы и скрытые папки».
По умолчанию он будет отключён. Включите его и сохраните трансформации, надавив кнопку «Применить».
Второй метод.
Похож на прошлый и отличается только тем, как вы попадете в настройки «Свойства папки» из пункта 4 первого метода. А попасть возможно так. Сделать двойной клик по значку «Компьютер», либо «Мой компьютер». В открывшемся окне надавить слева вверху кнопку «Упорядочить», а в открывшемся меню выбрать «поиска и Свойства папок».
Перед вами отроется уже привычное по прошлому методу окно из пункта 4 называющиеся «Свойства папки», лишь на вкладке «Неспециализированные». Вы переходите во вкладку «Вид» и делаете все как обрисовано в четвертом пункте первого метода.
Затем папки и скрытые файлы будут видны и их возможно будет подметить по более яркой окраске.
По окончании того, как вы просмотрели папки и скрытые файлы и выполнили с ними запланированные действия мы рекомендуем опять их скрыть, дабы не повредить случайно, либо не удалить.
Случайная статья:
Как открыть скрытые файлы и папки в Windows 7 #PI
Похожие статьи:
-
Как восстановить удалённые файлы на андроиде без пк – детальный мануал
Практически каждый второй пользователь планшета либо смартфона, при удаления серьёзных данных, задаются вопросом о том, возможно ли вернуть на платформе…
-
Как удалить файлы удаленные из корзины?
Всех здрасте! Сейчас я желаю поведать как удалить файлы удаленные из корзины. В то время, когда с компьютера удаляется какой-либо файл, он машинально…
-
Как восстановить удалённые с компьютера файлы, папки и видео?
Любой обладатель компьютера хотя бы раз сталкивался с проблемой случайной утраты серьёзной информации. Мочь вернуть удаленные файлы либо папки полезно…


 Август 7, 2013
Август 7, 2013  intellcity
intellcity  Опубликовано в
Опубликовано в  Метки:
Метки: