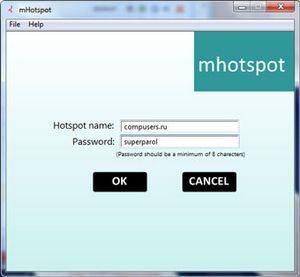
Инновационные разработки развиваются мгновенно. С каждым днем у нас делается все больше мобильных устройств — смартфоны и планшеты заполонили практически все. «Как возможно посредством WiFi подключиться к компьютеру либо ноутбуку» – вопрос, что тревожит многих. При условии наличия домашнего роутера, неприятность легко разрешима.
Но что делать в ситуации, в то время, когда он отсутствует, а подключиться к компьютеру либо ноутбуку ну весьма нужно?
Осуществить это не через чур сложно. Необходимо так, дабы ноутбук (компьютер) раздавал сеть подобно роутеру. Прекрасно, что разработчики Windows 7, 8, конечно Windows 10 позаботились об этом, включив в ОС столь серьёзный функционал.
На данный момент существует два настоящих метода подключить мобильное устройство, другими словами смартфон, планшет и другие к компьютеру, ноутбуку:
- посредством встроенного функционала в Windows;
- посредством особых программ, разрешающих устроить на ноутбуке виртуальный роутер.
Как раздать WiFi при помощи функционала WindowsДля этих целей необходимо позаботиться о наличии адаптера беспроводного, или карты, каковые поддерживают MS на данный момент Wi-Fi разработку. В большинстве случаев, все современные устройства имеют такую функцию. Потом стоит отыскать «Центр управления общим доступом и сетями».
Возможно зайти посредством кнопки около часов, кликнув мышкой правой кнопкой.
Откроется окно, где необходимо выбрать соответствующий раздел меню. После этого стоит кликнуть на «Настройка нового подключения».
По окончании клика запуститься очередное меню, в котором необходимо выбрать пятый пункт сверху.
Откроется информационное окно, тут необходимо надавить на «Потом».
В открывшемся окне необходимо вбить параметры создаваемой сети WiFi:
- имя — «идентификатор SSID»;
- вид безопасности — нужно покинуть параметр, установленный по умолчанию, другими словами «WPA2-Personal»;
- пароль — ко мне необходимо вбить ключ безопасности на Вай-Фай, возможно использовать буквы, цифры в смешанной последовательности, необходимо применять не меньше восьми знаков.
После этого нужно поставить птичку в поле «Сохранить параметры сети», а по окончании надавить на «Потом».
Все, мобильное устройство возможно подключать. Но прежде необходимо включить, и настроить неспециализированный доступ. Находим «Включить неспециализированный доступ, подключению к Интернету», делаем клик мышкой.
По окончании включения этого доступа возможно закрыть окно. Сейчас направляться совершить его настройку. Заходим снова в «Цент управл. общим доступом и сетями».
В открывшемся окне ищем «Поменять дополнит. парам. неспециализированного доступа». Сейчас на экране должно показаться очередное окно.
По желанию, дабы подключенные мобильные устройства имели возможность видеть папки, сетевые принтеры, каковые открыты на ноутбуке (компьютере), необходимо поставить птичку в пунктах «Вкл. сетевое обнаружение», «Вкл. неспециализированный доступ к файлам, принтерам». Сейчас стоит надавить на «Сохранить трансформации».
Все, отечественная работа окончена, настройка беспроводной сети совершена. Возможно применять WiFi сеть с ноутбука на полную мощь, подключая всевозможные устройства – телефоны, смартфоны, планшеты а также медиаприставки и телевизоры.Раздача WiFi при помощи netsh и командной строкиДля того дабы раздать Вай-Фай с ноутбука на другие устройства, возможно применять виртуальную точку доступа. Для этого нужно открыть текстовый процессор (хороший вариант – блокнот), дабы создать текстовый файл, где стоит написать строчок:
netsh wlan set hostednetwork mode=allow ssid=pc-helpp key=12345678
После этого в поле «SSID» нужно прописать персональный идентификатор беспроводной сети. В том месте где поле «KEY» вбивается пароль на сеть. При верно совершённых операциях должно выйти следующее.
После этого файл необходимо сохранить в расширении bat. Для этого жмем «файл» «Сохранить как» и пишем в поле «имя файла» к примеру WIFI.bat
Сейчас необходимо запустить файл, пользуясь правами администратора. Для этого на файл нажимаем мышью правой кнопкой, а по окончании находим поле «Запуск от имени администратора».
Обязан установиться драйвер Virtual WI-FI Adapter, по окончании чего в сетевых подключениях возможно будет найти созданную сеть, именуемую «Подключение по локальной сети 2» В моем случае это Подключение по локальной сети 13. Сейчас необходимо эту сеть пропустить в Интернет. Входим в «Центр управл. сетями и общ. доступом», нажимаем правой кнопкой на соединение, при помощи которого идет подключение к сети.
После этого переходим к вкладке «Свойства». Тут необходимо перейти к вкладке «Доступ».
Ставим галку около «Дать добро вторым пользователям сети применять подключение к Интернету данного компьютера». В «Подключение домашней сети» нужно указать новое сетевое соединение, другими словами «Беспроводное соединение2». По окончании всех действий необходимо надавить на «OK».
Сейчас все готово. Осталось только созданную виртуальную сеть запустить. Для управления ею применяют особые команды:
- для запуска — netsh wlan start hostednetwork
- для остановки — netsh wlan stop hostednetwork
- для просмотра состояния — netsh wlan show hostednetwork
Все указанные выше команды вводятся при помощи командной строчка.
Необходимо подчеркнуть, что вышеописанные действия возможно выполнить лишь при наличии прав администратора. Командную строчок кроме этого возможно запускать, применяя права администратора. Дабы это сделать, нужно начать набирать в меню «Пуск» слово «cmd» и совокупность выдаст следующий ярлык.
Но намного эргономичнее для каждой команды сделать собственный bat-файл. Такое ответ имеет еще одно преимущество – файл возможно включить в автозагрузку, что разрешит запускать новую созданную точку доступа Вай-Фай на ноутбуке, компьютере на протяжении включения устройства.Как раздать Wi-Fi при помощи программы ConnectifyДанный вариант есть красивой альтернативой методу с Virtual Wi-Fi, в особенности тогда, в то время, когда по определенным обстоятельствам им воспользоваться не выходит. Перед тем как начать настройку, стоит скачать, установить программку Connectify.
Необходимо подчеркнуть, что эта программка существует в нескольких вариантах – Free, PRO. Первая есть бесплатной версией, но с урезанными возможностями, но для отечественных целей ее достаточно. Итак, запускаем программу.
В открывшемся окне необходимо вбить этот пункт:
- «и» — следующие настройки пропускаем, поскольку бесплатная версия не предполагает возможности трансформации;
- «Password» — тут необходимо указать пароль на беспроводную сеть;
- «Internet to share» — в этом поле стоит выбрать подключение для выхода в сеть глобальную.
Откроется окно. Эта версия не предусматривает 3G, 4G подключение — оно доступно лишь на платной версии. Контролируем, дабы в графе «Share Over» стояло значение «Wi-Fi».
В «Sharing Mode» стоит указать самоё безопасное WPA2. После этого надавить на «Start Hotspot».
Это все, беспроводная сеть на раздачу на ноутбуке, компьютере настроена.
Многих пользователей не устраивает то, что полная версия данной программы платная. Но искать пиратские варианты не следует. Существуют подобные программы, разрешающие применять компьютер либо ноутбук в качестве виртуального роутера – это MyPublicWiFi, mHotSpot. Они являются бесплатными, но функции имеют не хуже, чем у их аналога.Как подключить WI-FI, применяя программу MyPublicWiFiДанная программа — хороший вариант для виртуального роутера на компьютере, ноутбуке.
есть бесплатной, не уступает Connectify, легкая в управлении и достаточно стремительная. По окончании установки запускать ее необходимо с правами администратора. Скачать MyPublicWiFi.
Откроется окно с тремя главными параметрами хотспота: имя сети, ключ безопасности, подключение Интернет.
Вкладка «Management» не считая автозапуска владеет одной увлекательной функцией — «Enable Firewall». Поставив галочку около этого пункта, применение uTorrnet и DC станет неосуществимым.mHotSpot – применение ноутбука, компьютера в качестве виртуального роутераmHotSpot – это очередная программа, разрешающая использовать для раздачи Wi-Fi ноутбука. Программа всецело бесплатная, скачивание доступно с сайта.
Ее настройка, как и у собратьев, осуществляется при помощи регулирования трех параметров.
Это «Hotspot Name» — индефикатор сети, «Password» – пароль к хотспоту, и выбор «соединение Интернет». После этого необходимо надавить на «Start Hotspot» и устройство готово к подключению.
Случайная статья:
- Теле2 личный кабинет – вход по номеру телефона, регистрация
- Цифровой дом i. превращаем домашний пк в медиа-сервер upnp
Как раздавать WiFi с ноутбука средствами Windows. Самый легкий способ
Похожие статьи:
-
Как раздать wi-fi с ноутбука на windows 10
В сети возможно отыскать массу управлений, применимых для операционных совокупностей двух прошлых предположений — «семерки» и двух редакций «восьмерки»….
-
Лучшие программы для раздачи wi-fi с ноутбука
Раздачу Wi-Fi с ПК возможно сделать двумя методами: посредством программ, предустановленных в ОС, и тех, что нужно загружать из интернета. В статье мы…
-
Tp-link archer c2: wi-fi ac в массы
Ещё годом ранее устройства с помощью 802.11ac относились производителями домашнего сетевого оборудования к премиальному классу и из-за большой цены были…


 Ноябрь 17, 2016
Ноябрь 17, 2016  intellcity
intellcity  Опубликовано в
Опубликовано в  Метки:
Метки: