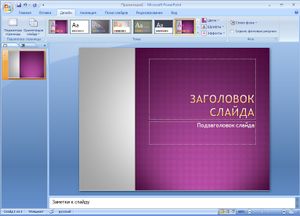
Как сделать титульный лист в презентации: оформление и создание
Презентации занимают важную часть в работах сфер науки, творчества либо общества. Грамотно оформленный титульный лист, что, необходимо подчеркнуть, выступает лицом автора, не только заявит о грядущей теме, но и привлечет внимание зрителя, слушателя.
Создание титульного страницы, подобно и всей презентации, происходит в программе PowerPoint. Последнюю отличает целый арсенал и понятный интерфейс функций, целью которых есть придание работе креативности.
Как трудиться в PowerPoint 2007/2010/2013, можно понять на интуитивном уровне. Но, если вы относите себя к «чайникам» в работе с продукцией Майкрософт, воспользуйтесь следующей инструкцией по оформлению и созданию всей презентации и титульного листа.
Титульный лист — начало начал презентации
Разработку титульного страницы направляться затевать с фона. В качестве бэкграунда может выступать как однотонное либо узорчатое изображение, так и фотография, соответствующая тематике презентации. Итак, как создавать слайды в PowerPoint?
Выбранное изображение для фонового оформления должно иметь высокое разрешение: в другом случае при повышении разбившаяся на пиксели фотография лишит работу презентабельности.
Кроме того, что фон обязан совпадать с заявленной тематикой сообщения, он обязан кроме этого быть выполнен в нейтральных, сдержанных цветах. Непременно, в полете фантазии вы имеете возможность выбрать броскую и красочную фоновую картину, но это приведёт к с размещением на ней текста.
Следующий запрос для дискуссии: «Пример, как подписать презентацию?». Добавление текста в титульный страницу презентации — одна из самых занимательных и сложных в плане успешного подбора задач. Для начала направляться определиться, какой шрифт будет соответствовать «настроению» презентации: так, для рабочий работы подойдет обычный Times New Roman, а для творческих либо пропагандистских — игривый Exx Presley.
Должное внимание уделите заливке текста: сообщение должно читаться без необходимости в напряжении глаз. К слову, в этом факторе важен и размер автографов: его необходимо осуществить оптимальным для чтения.
Яркое наименование темы, в соответствии с электронным «этикетом», возможно показывать без обрамления кавычками либо словом «тема». Основное — выделить заглавие на неспециализированном фоне вторых автографов, содержащих нужную к указанию данные.
Воспользуйтесь наглядным гайдом по применению PowerPoint с целью создания презентации.
Создаем первый слайд методом нажатия одноименной кнопки. Выбираем подходящий обычный макет либо оставляем слайд безлюдным, дабы в будущем создать дизайн самостоятельно.
Нажимая правой кнопкой мыши, во всплывшем окне переходим в раздел формат фона.
Тут разрабатываем фон: однотонная заливка с коррекцией прозрачности, стандартные узоры, градиент либо рисунок — надейтесь на личный вкус.
По желанию в слайд возможно включить фигуры, внешний вид и формат которых возможно регулировать как в ручную, так и по заданным макетам.
Фигурам возможно додавать количество, свечение либо блеск.
Не забываем про текстовое содержание. Обозначив соответствующую область, подбираем шрифт, размер, эффекты и цвет текста.
Добавляем, масштабируем и перемещаем картины. Нужно, дабы они были в формате PNG, с прозрачным фоном.
Продолжаем работу над презентацией: текст, изображения и дополнительные фигуры. Чтобы в действии готовый проект смотрелся занимательнее, воспользуемся функцией «Переходы», где подберем оптимальный эффект при смене слайдов.
В то время, когда первый лист, в противном случае и вся презентация готовься , не забываем ее сохранить. Нужно в формате «Презентация PowerPoint 97-2007»: так, ее сможет прочесть большая часть устройств с установленной программой.
Предстоящую работу над презентацией продолжайте по тому же методу.
Случайная статья:
Титульный слайд и колонтитулы
Похожие статьи:
-
Как сделать презентацию на компьютере
Презентация — современный способ представления информации со структурой и сценарием. графики и Сочетание текста, диаграмм, таблиц, музыки, видео,…
-
Как сделать презентацию на компьютере?
В любом бизнесе принципиально важно представить собственные услуги так, дабы клиенты сами вас обнаружили. Для этого нужно подготовить не просто…
-
Как в ворде сделать содержание автоматически?
Функциональные возможности текстового редактора Word от компании Микрософт так широки, что многие пользователи кроме того не подозревают о большинстве из…


 Ноябрь 2, 2017
Ноябрь 2, 2017  intellcity
intellcity  Опубликовано в
Опубликовано в  Метки:
Метки: