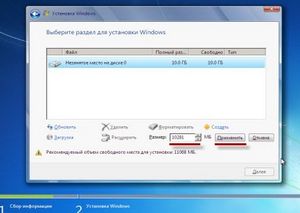
В данной статье вы определите о том, как самому с диска поставить ОС Windows 7 на собственный ноутбук либо стационарный компьютер. Как записать windows на диск возможно определить в данной статье.
Вам предлагается достаточно подробная и пошаговая инструкция, сопровождаемая скриншотами, наглядно показывающими все главные этапы установки данной популярной ОС.
В случае если вам думается, что процесс установки Windows 7 через чур сложен, непонятен и под силу лишь эксперту, то возможно многих обрадовать, а вторых – разочаровать, по причине того, что это распространённое заблуждение – неправда.
на данный момент вы сможете убедиться в этом самостоятельно.
Всё, что требуется для начала установки ОС, это ноутбук или компьютер; сам диск либо флешка с Windows 7 (как сделать загрузочную флешку Вы имеете возможность определить в данной статье); пошаговое описание, каковые вы на данный момент прочтёте; умение писать и просматривать. Не помешают, само собой разумеется, внимательность и терпение! Перед тем, как приступить к процессу, стоит выбрать разрядность и версию совокупности.
Практически все появляющиеся при установке ОС неприятности (90%) связаны именно с диском. Не требуется пользоваться сборками малоизвестного происхождения. Каждые сторонние исправления, фиксы, самодельные сборки ОС вы ставите лишь на страх и свой риск.
Но смогут появиться необратимые последствия.
Не забывайте, если вы не приобрели коробку с диском в магазине, то стоит применять только официальные образы Микрософт MSDN.До начала установки Windows 7В обязательном порядке учтите два основных момента, каковые требуется сделать перед тем, как приступить к установке ОС.
- Заблаговременно выяснить, на какой как раз раздел диска планируется разместить совокупность. Нужно подготовить место. В большинстве случаев, значительно чаще таким разделом выступает диск C:\.
Не нужно забывать, что рабочий стол всецело находится на C:\. До всех работ позаботьтесь о сохранении всех серьёзных данных и файлов. Для этого скопируйте их с C:\ на другой диск либо внешний носитель, к примеру, флешку.
Каждая программа, которая ставилась в данный раздел, также будет удаляться. Но это не есть предлогом переносить все программы на другой диск. Не занимайтесь засорением реестра! Куда несложнее и лучше переставить необходимые программы на новую совокупность. Для чего лениться, поскольку переустановка ОС Windows происходит не каждый день.
- Драйвера к вашему устройству (компьютеру, ноутбуку). О них также необходимо поразмыслить заблаговременно. Как правило они прилагаются в наборе, но ели их сложно отыскать либо требуется обновление, то скачивать драйвера направляться с сайта компании-производителя.
Если вы забудете про драйвера, то, кроме того удачно поставив новую совокупность, вы имеете возможность появляться без интернета. Совсем не обязательно, что имеющийся в Windows дистрибутив будет включать набор драйверов для сетевой карты.
Процесс установки WindowsВставьте диск с ОС Windows в дисковод вашего компьютера, перезагрузите его. Цель – зайти в базисную совокупность для ввода-вывода (BIOS). Для этого на протяжении перезагрузки направляться дождаться выключения экрана и при начальных показателях старта совокупности надавить и держать клавишу Delete.
На разных предположениях смогут быть различные комбинации либо отдельные клавиши.
Вот самый распространённые: F10, F3 + F2, F1, F2, Esc, Ctrl + Alt + Esc либо Ctrl + Alt + S.
По окончании начала включения компьютера в большинстве случаев возможно заметить текст «Press DEL to enter setup». Сообщение свидетельствует, что для захода в BIOS достаточно надавить Delete на клавиатуре. В случае если всё сделано верно, появится программная оболочка, схожая со ветхим DOS.
Тут также существуют различия в интерфейсе, каковые определяются конкретной производителем и версией. Но принцип одинаковый. В верху меню найдите Boot, выберите данный пункт и отыщите «Boot Device Priority». В этом разделе направляться выяснить приоритет для загрузки ноутбука либо компьютера с диска, где содержится ОС, а не с твёрдого диска, как происходит в стандартных обстановках. Необходимо поставить CD/DVD-привод на первое место в перечне.
Это временное ответ, позже всё нужно вернуть обратно.
Меню выглядит приблизительно следующим образом. На этом скриншоте превосходно виден приоритет твёрдого диска, что необходимо поменять на CD/DVD привод. Посмотрите, в правом нижнем углу видны клавиши для перемещения и навигации, каковые задействованы в bios.
Всё, CD/DVD привод стал на первом месте, нажимаем enter и соглашаемся с сохранением клавишей F10 с функцией Save and Exit.
Вероятен и второй метод выставить приоритет загрузки, без применения настроек биоса. Тут окажут помощь тёплые клавиши. Необходимо также перезагрузить компьютер, на протяжении включения надавить и держать какую-то из этих клавиш: F10, F11, F12, F8 либо F9.
Они несут ответственность за происхождение загрузочного меню. Как вы осознали, направляться надавить лишь одну из клавиш. Какую – зависит от имеющейся совокупности. В большинстве случаев, это функциональная кнопка F8.
Более детально как загрузится с флешки либо диска через БИОС возможно прочесть в данной статье.
Продолжаем: выбираем привод CD/DVD и жмём Enter. Покажется окно с текстом «Press any key to boot from CD or DVD».
Для старта установки надавите любую клавишу, допустим пробел. После этого показаться окно с текстом «Windows is loading files».
На этом этапе извлекаются файлы. По окончании окончания обязана появиться надпись «Starting Windows» и окно установки ОС. Установка началась.
Выберите требуемый язык, надавите на пункт «Установить».
Надавите на подходящую редакцию совокупности – ту, к которой имеется ключ либо возможность активации. При с ноутбуком она расположена на листке с ключом, помещённым на дно устройства. Вводить сам серийный номер будет необходимо позднее, в самом финише установки.
Коротко остановимся на выборе между 32 (x86) либо 64 разрядном варианте Windows. В случае если у вас имеется более 4 Гб ОЗУ (она же оперативная память, RAM либо Memory) и процессор поддерживает 64-разрядную версию, то её и необходимо ставить. В другом случае верным ответом есть 32-разрядная, она же x86.
Определим и согласимся с лицензионными условиями.
Тут требуется выбор метода: нам нужна «Полная установка».
Выясните раздел, в который планируется поставить Windows.
При резервирования совокупностью данного раздела (он обозначается в мегабайтах, а не гигабайтах) как на скриншоте, направляться остановиться на Диск 0 Раздел 2.
Дабы не испытывать сложностей с выбором определённого раздела, лучше до начала всех действий взглянуть, какой количество занимает диск С.
В случае если на твёрдом диске находится всего один раздел, превышающий 250 ГБ, то логично будет сделать несколько локальных дисков. Первый раздел предназначается под Windows и на него выделяют 50-100 Гб. Оставшееся место отводится для хранения файлов либо личной информации.
У созданных разделов должно быть наименование Диск 0 Раздел 1 – Х, но не «Незанятое место на диске». ОС просто не увидит разделы с подобными именами.
В случае если потребуется, создайте раздел и надавите «Применить»
Вероятные трудности на этом этапе: Windows 7 требуется для продолжения установки драйвер либо совокупность не подмечает твёрдого диска для предстоящего процесса.
В аналогичных обстановках несложнее всего возвратиться в BIOS и самому поменять режим контроллера SATA с AHCI на IDE. Второй вариант – поставить драйвера для контроллера твёрдого диска (в случае если имеется).
При наличии двух либо больше разделов на твёрдом диске указанный этап возможно по большому счету пропустить. Итак, выбран раздел «Совокупность» и направляться включить форматирование.
Установщик предотвратит об удалении всех ваших данных. Это вам и требуется, согласитесь и ожидайте. Целый процесс в большинстве случаев делается за пара секунд.
По окончании форматирования свободное место возрастает. Нажимаем «Потом».
Запускается установка, возможно расслабиться)
Ожидаем… Приблизительно 15-25 мин.. По окончании завершения установочного процесса будет предложено написать имя пользователя и имя компьютера. Вводим запрашиваемые эти.
В случае если хочется, то возможно сделать пароль и подсказку.
После этого ОС запросит ввод серийного номера. Пишем, если он имеется. Он находится в коробке скупленным дистрибутивом Windows 7 либо на дне ноутбука.
В случае если его нет, ход пропускаем ход и убираем галочку «Машинально активировать при подключении к Интернету».
Не забудьте, что направляться указать настройки безопасности.
Напишите личный часовой пояс.
При подсоединении ноутбука либо компьютера к интернету, в случае если в Windows имелись драйвера сетевой карты, ОС предложит обозначить тип сети.
Вот и только что поставленная вами Windows 7.
В конце в обязательном порядке заново поставьте загрузку с HDD (твёрдого диска) в BIOS.
Инструкция оказалась широкой и основательной, но это не должно пугать. Легко в статье учтены многие моменты, каковые не всегда понадобятся. Прежде всего текст ориентирован для новичков, каковые пробуют в первоначальный раз самостоятельно поставить совокупность, исходя из этого затронуты мельчайшие нюансы.
Но в случае если в вашем устройстве нет дисковода, то вероятна установка Windows и с флешки.
Таким же образом устанавливаются и другие ОС к примеру Windows 8 и Windows 10. Удачи в установке!
Случайная статья:
Как установить Windows 7 с флешки или диска
Похожие статьи:
-
Как установить windows 7 с флешки?
Многим пользователям прекрасно знакома установка ОС Windows на компьютер с применением DVD-диска. Но, что делать в том случае, если DVD-привода в…
-
Как установить windows 10 – инструкция
Установка новой, десятой, версии операционной системы с USB-флеш-накопителя — тема отечественной статьи. Мы дадим детальную инструкцию, которая окажет…
-
Windows не удается завершить форматирование флешки
Форматирование USB-flash накопителей, карт памяти может сопровождаться неточностями. Довольно часто видящаяся неприятность — в то время, когда…


 Август 4, 2017
Август 4, 2017  intellcity
intellcity  Опубликовано в
Опубликовано в  Метки:
Метки: