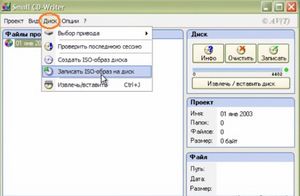
Установка новой, десятой, версии операционной системы с USB-флеш-накопителя — тема отечественной статьи. Мы дадим детальную инструкцию, которая окажет помощь кроме того неподготовленным пользователям обновить OS. Последние предположения «десятки» активируются с ключами от «восьмёрки» и «семёрки».
Исходя из этого в некоторых случаях перед установкой ПО «начисто» возможно пропустить этап необходимого обновления для активации совокупности в автоматическом режиме.
Но способ трудится и при обновлении перед установкой.
В случае если на вашем компьютере трудится лицензионная версия операционной системы Майкрософт, обновления вами взяты безвозмездно. До установки ПО «начисто», в обязательном порядке обновитесь на том же устройстве, на котором собираетесь установить совокупность. Это нужно сделать чтобы привязать активацию к компонентам компьютера для предстоящего автоматического запуска обновленной OS.
Создание загрузочного накопителяСамое первое, что нужно сделать — создать загрузочный флеш-накопитель либо диск с новой версией операционной системы. В случае если ПО, установленное на ноутбуке либо ПК, лицензионное, нужно OS записать не на диске, а на флешку. В этом вам окажет помощь особая утилита, созданная компанией Майкрософт.
Ее возможно скачать на компьютер по данной ссылке: Микрософт.com/ru-ru/software-download/windows10.
Установите утилиту и запустите ее. Выбирайте опцию «Создания загрузочного носителя для другого устройства».
Сейчас вам нужно выбрать язык и версию Windows 10. Дабы ПО активировалось в автоматическом режиме, версия, на которую у вас имеется лицензия, обязана совпадать. Если вы пользуетесь лицензионной домашней версийWindows, вы не сможете загрузить опытную.
Вернее, установка вероятна, но автоматическая активация нет. Это не касается разрядности: ее возможно поменять.
В то время, когда язык и версия выбран, нажимайте опцию, которая разрешит вам создать «загрузочную флешку». запись и Загрузка файлов ПО займет некое время. Эта же программа, которую вы скачали на официальной странице разработчика OS, дает возможность приобрести образ оптического диска с ОС для записи на носитель.
Необходимости настраивать утилиту, нет, она трудится по умолчанию. Она загрузит лишь ту версию операционной системы, которая рекомендована для обновления на вашем компьютере. Исходя из этого опасаться взять версию, которая не подойдет для вашего устройства, не следует.
Программа от Майкрософт больше не предлагает выбрать одну из предположений совокупности. Выбор осуществляется на этапе загрузки ПО на компьютере.
В случае если у вас имеется ISO образ Windows 10, вы имеете возможность воспользоваться различными способами создания установочного накопителя. В случае если на компьютере трудится интерфейс Unified Extensible Firmware, ISO на флешку. Предварительно USB-флешка должна быть отформатирована в файловую совокупность File Allocation Table (FAT32).
Для форматирования воспользуйтесь CLI (cmd.exe) либо любой утилитой, которую возможно скачать безвозмездно.
К примеру, оптимальнее трудится с образами дисков утилита Ultra ISO.Подготовка к установкеПеред установкой ПО «начисто» готовьтесь, скопировав всю ответственную данные на любое устройство. Это возможно флешка, диск, внешний винчестер. За неимением лишнего носителя эти смогут быть перенесены и на «диск E», к примеру.
Потом вы должны настроить компьютер так, дабы он имел возможность загружаться с внешнего носителя — диска или флеш-накопителя. Перед тем как произвести настройки, перезагрузите ПК. Если вы легко его отключите и повторно включите, вы имеете возможность не успеть выполнить определенные действия, поскольку ОС скоро загрузится. Итак, по окончании перезагрузки ПК выполните одно из следующих действий:
- Надавите соответствующую кнопку (к примеру F2 либо Del) на стационарном или переносном компьютере, дабы попасть в БИОС (UEFI). Кнопка нажимается скоро, так, дабы ОС опоздала загрузиться всецело.
- Зайти в Boot Menu, благодаря которому выбирается загрузка с физического устройства. Это меню возможно позвать определенной кнопкой (на ноутбуках и стационарных ПК они отличаются) уже по окончании загрузки ОС. Данный вариант несложнее.
В то время, когда вы загрузитесь с установочного файла новой ОС, получите уведомление о том, что вы должны надавить любую кнопку для загрузки с компакт-диска. Выполните советы и дождитесь запуска программы, которая установит ПО на компьютер.
Процесс установки Windows 10 на компьютер либо ноутбукПеред установкой вам предстоит выбор формата даты, способа и языка ввода с клавиатуры. Возможно ничего не выбирать, а покинуть рекомендованные совокупностью настройки.
По окончании формата даты и выбора языка, вам направляться активировать кнопку «Установки».
По окончании активации кнопки «Установки» вы заметите одно либо два окна. В первом окне вам предложат выбрать одну из двух версий операционной системы Майкрософт, опытную либо домашнюю. А во втором окне вы должны станете ввести ключ, что в автоматическом режиме активирует ОС Windows 10.
В случае если у вас была лицензионная «седьмая» либо «восьмая» версия ОС, вы не сможете этим ключом установить «десятку» в том случае, если вами была загружен новый флеш-накопитель. Какой же ключ вводить для активации нового ПО:
- В случае если новая версия операционной системы куплена вами официально, укажите ключ. Его возможно отыскать в комплектации или в письме, подтверждающем вашу приобретение лицензионной версии ОС Windows 10.
- В случае если новая версия программного обеспечения взята вами безвозмездно, вы должны, как мы уже писали выше, перед установкой обновиться на этом устройстве для активации ОС в автоматическом режиме. Если вы это сделали, надавите «Пропуск» либо «Отсутствие ключа».
- Если вы устанавливаете ПО компьютера «начисто», предварительно не обновившись безвозмездно, остановите процесс установки. Сделайте обновление совокупности, поскольку предлагает разработчик, законными способами, и лишь затем возвращайтесь к установке ОС «с нуля».
- В случае если никакой пункт не подходит, и ключа у вас также нет, пропустите его ввод, надавив кнопку «Пропустить». По окончании нажатия кнопки ОС будет установлена на компьютере, но не активирована в автоматическом режиме.
Ознакомьтесь с лицензионным соглашением и согласитесь с ним, надавив кнопку «Дальше».
Сейчас вам предстоит выбрать тип установки нового ПО. Вы имеете возможность выбирать один из двух способов.
Метод первыйС помощью обновления совокупности. В этом варианте вы сохраните всю настройки системы и пользовательскую информацию. А вдруг захотите возвратиться к прошлой версии программного обеспечения, сможете без неприятностей это сделать, потому, что ветхая OS сохранена в отдельной директории.
Тут все легко, и инструкций и никаких рекомендаций мы давать не будем. Вы до новой версии, и все.
Метод второйС помощью выборочной установки ОС. Данный вариант и будет рассмотрен нами детально. В этом случае вы имеете возможность установить новое ПО на устройство «с нуля», удалив всю пользовательскую данные, или выборочно ее сохранив.
Кроме этого на протяжении процедуры установки новой версии совокупности вы сможете отформатировать диски, создать разделы. Это разрешит вам установить новую совокупность «с нуля», потому, что разбиение и форматирование дисков удаляет ветхую версию программного обеспечения с этого компьютера.
В то время, когда вы выберете второй метод установки ОС, перед вами откроется окно, где вы должны указать программе, на какой диск установить файлы ОС. В случае если винчестер ветхий, окно программы продемонстрирует вам кроме того те разделы, каковые невидимы в проводнике. Итак, мы поведаем вам о вероятных вариантах, каковые смогут быть выбраны вами в этом окне.
- Если вы приобрели компьютер с уже предустановленной разработчиком ОС, то на Диске 0 вы заметите не только разделы, относящиеся к OS, но и еще один объемный. Данный раздел . Ни за что не трогайте его, потому, что на нем сохраняются все файлы ОС. И в случае если внезапно установка не пройдет либо совокупность установится с неточностями, вы постоянно можете посредством этого раздела запустить ее автоматическое восстановление программными способами. Наряду с этим ваш компьютер возвратится к начальным параметрам, заводским. Разделы, каковые сохранены ОС в качестве резерва, также не нужно трогать, если вы не планируете всецело очищать винчестер от прошлой информации.
- В случае если совокупность устанавливается «с нуля», выбирается диск C. Наряду с этим он подвергается форматированию либо все сведенья с него удаляются. Выбирайте данный диск, если вы желаете установить «чистую десятку», и надавите на «Форматирование». По завершению процедуры продолжайте установку ОС, кликнув соответствующую кнопку. Все, что хранится на вторых дисках, останется неизменным. В том случае, если ваш компьютер имел ОС более ветхих предположений, XP либо «семерку», диск C не подвергайте форматированию, а удаляйте. Данный вариант надёжнее и действеннее. Чтобы удалить раздел, надавите «Дальше». Совокупность в автоматическом режиме создаст разделы либо применяют те, что имеется уже на компьютере.
- В том случае ели вы не удаляете и не форматируете диск C, а выбираете тот же, где установлена ветхая версия, то все ее файлы будут перемещены в отдельную директорию. Наряду с этим все данные, хранящаяся на этом диске, останется. Но данный вариант, на отечественный взор, не совсем приемлем, потому, что через чур «захламляется» винчестер при таковой установке.
- В случае если на диске 0, в котором сохраняются файлы совокупности, нет ответственной информации, которую нужно сохранить, удаляйте разделы поочередно и заново их создавайте, пользуясь соответствующими кнопками.
- В случае если ветхая версия операционной системы была размещена на диске D, а Windows 10 вы желаете установить на C, на вашем компьютере будут трудиться две OS. И в то время, когда компьютер загружается, вы имеете возможность выбирать нужную вам версию операционной системы.
По окончании нажатия кнопки все файлы ОС, загруженные на флеш-накопителе, скопируются. В то время, когда процедура перемещения файлов совокупности завершится, компьютер в автоматическом режиме перезагрузится. И вот тут принципиально важно не нажимать никаких клавиш, а дать ОС загрузиться не как до установки, с диска или USB-накопителя, а с винчестера. Но загрузка случится в том случае, если в BIOS настроено верное загрузочное устройство.
Если вы поменяли настройки, проделайте обратные шаги — отключитесь от загрузки с внешнего устройства.
По окончании установки совокупности (в то время, когда она загрузится с винчестера), не предпринимайте никаких действий. Совокупность сама подготовится к запуску и настроит все компоненты. В ходе компьютер в автоматическом режиме пара раз перезагрузится либо «зависнет». Ничего делать не нужно, окончания процедуры.
Продолжается она продолжительное время.
А в то время, когда все процессы по настройке и подготовке ОС завершатся, вам предложат подключение по беспроводной сети. А в случае если она не установлена на компьютере, вы должны станете сходу ввести ключ. Все варианты с указанием ключей либо игнорированием предупреждения совокупности мы уже расписывали чуть выше.
Сейчас вам нужно настроить параметры ОС. Это возможно сделать в автоматическом режиме, выбрав настройки по умолчанию совокупности, или воспользоваться особой опцией. Во втором случае все настройки производятся вручную. И тут же возможно отказаться от некоторых функциональных возможностей, если они кажутся вам лишними.
Выберите эту опцию и перед тем как отключать, пристально ознакомьтесь со справочной информацией. Но, ничего лишнего вы отключить не сможете. А вдруг и сделаете, это не повлияет на работоспособность компьютера.
Сейчас создайте локальный аккаунт Майкрософт, в случае если сеть еще не подключена, либо войдите в собственную учетную запись, в случае если имеется интернет. И в том, и в другом случае никаких неприятностей с активацией новой ОС не будет.
И в завершении процедуры установки новой версии программного обеспечения ПК, вам нужно настроить совокупность и установить все программы, каковые идут в наборе с ОС. Вся процедура занимает от 10 до 30 мин., в зависимости от мощности компьютера. До тех пор пока совокупность настраивается и готовится к запуску, ни за что не перезагружайтесь либо отключайтесь.
По окончании завершения процесса совокупность загрузилась.
По окончании установки Windows 10В случае если совокупность была установлена «с нуля», она не получит, пока вы не загрузите комплект драйверов. В случае если у вас подключен интернет, драйвера будут загружены машинально. Но мы не рекомендуем вам пользоваться этим способом. Все нужные для работы ОС драйвера лучше загружать с официальных сайтов разработчиков:
- Драйвера для ноутбука загружаются с официальной страницы, наряду с этим нужно выбрать собственную модель.
- Драйвера для PC со страницы разработчика материнской платы, наряду с этим нужно выбрать собственную модель.
В то время, когда все драйвера установлены, а совокупность активирована, рекомендуем создать диск с восстановлением. Это возможно сделать программными способами либо особыми утилитами и нужно для более стремительной установки ОС, в случае если в этом будет необходимость.
Случайная статья:
- Bios setup faq: как настроить bios
- Тонкий корпус hiper media hmc-2k53a-a3: основа для htpc на процессорах amd
Фиксики — Инструкция | Познавательные мультики для детей, школьников
Похожие статьи:
-
Как установить windows 7 с флешки?
Многим пользователям прекрасно знакома установка ОС Windows на компьютер с применением DVD-диска. Но, что делать в том случае, если DVD-привода в…
-
Как установить windows 7 с диска и флешки
В данной статье вы определите о том, как самому с диска поставить ОС Windows 7 на собственный ноутбук либо стационарный компьютер. Как записать windows…
-
Как установить windows 7 на mac?
Не обращая внимания на все удобства и красоту ОС Mac OS X существуют обстановке, в которых кое-какие ее пользователи вынуждены обращаться к тому, от чего…


 Июнь 15, 2016
Июнь 15, 2016  intellcity
intellcity  Опубликовано в
Опубликовано в  Метки:
Метки: