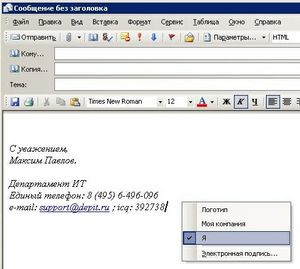
В случае если вам надоело любой раз перепечатывать одну и ту же данные, создавая подписи к вашим электронным письмам, то поздравляем. В очередной раз выражение «лень — двигатель прогресса» получило собственный подтверждение. Ручное создание подписи к каждому электронному письму, вправду лишняя работа. Все современные почтовые клиенты (программы для отправки и приёмки почты) разрешают это делать машинально.
Необходимо лишь настроить собственную подпись. Не стал исключением в этом замысле и Micrisoft Outlook. В нем кроме этого как и в остальных почтовых клиентах возможно создать подпись, которая будет машинально присоединяться к каждому создаваемому электронному сообщению.
Как в Outlook сделать подпись к электронным письмам?
Ответ на этот вопрос будет зависеть от для того чтобы, какой версией пакета офисных программ от Micrisoft вы пользуетесь. В данной статье будет поведано о создании подписи в Микрософт Office 2003 и 2007.
Создание подписи в Outlook из пакета офисных программ Микрософт Office 2003.
- Запустите Outlook. В главном меню вверху надавите на «Сервис» и в открывшемся меню выберите пункт «Параметры».
- В открывшемся окне перейдите на вкладку «Сообщение» и внизу данного окнав поле «Выбор автографов для учетной записи:» укажите в выпадающем перечне учетную запись, для которой будет создаваться подпись. Надавите кнопку «Подписи…».
- Покажется окно создания подписи. Надавите в нем кнопку «Создать…».
- Запустится окно «Создание новой подписи». В данном окне введите наименование для будущей подписи и надавите кнопку «Потом».
- В следующем окне введите текст подписи, которая будет прикрепляться к каждому создаваемому электронному письму. В ходе создания подписи возможно применять предложенные программой возможности для визуального оформления и форматирования текста: изменять шрифт, цвет, размер вводимых знаков, и выбирать тип выравнивания.
- Сохраните созданную подпись нажатием кнопки «Ок» в двух последних открытых окнах и надавите «Применить» и «Ок» в последнем открытом окне.
- Запустите создание нового письма и удостоверьтесь в надежности, что созданная подпись прикрепилась к нему.
Создание подписи в Outlook из пакета офисных программ Микрософт Office 2007.
В пакете офисных программ Микрософт Office 2007 с новым новым интерфейсом Fluent создание подписи происходит еще эргономичнее.
- Запустите Outlook и под основной строчком меню надавите кнопку «Создать» для запуска редактора нового электронного сообщения. То же самое возможно выполнить несложным нажатием клавиш Ctrl и N на клавиатуре. Разверните окно редактора на целый экран.
- Надавите кнопку «Подпись» в окне редактора и в показавшемся под ней меню выберите пункт «Подписи…».
- Откроется окно для автографов, в котором надавите кнопку «Создать».
- Введите имя будущей подписи и надавите кнопку «Ок».
- В поле «Поменять подпись» введите текст подписи. Применяйте предложенные программой возможности для визуального оформления и форматирования создаваемой подписи. Outlook 2007 предлагает для этого более много возможностей. В отличие от Outlook 2003 в нем к подписи возможно додавать изображения и гиперссылки.
- Надавите кнопку «Ок» для сохранения трансформаций.
- Запустите создание нового электронного сообщения и удостоверьтесь в надежности, дабы созданная в прошлых пунктах подпись машинально прикрепилась к нему.
Один раз израсходовав собственный время на создание подписи в Outlook, вы многократно сэкономите его в будущем, ибавив себя от необходимости кадый раз вручную набирать подпись к создаваемым электронным письмам.
Случайная статья:
создание корпоративной подписи в outlook
Похожие статьи:
-
Как сделать коллаж из фотографий?
Коллаж — это весьма старая форма мастерства, первые упоминания о которой возможно встретить в 200 гг. до н.э., в то время, когда японские каллиграфы…
-
Как сделать гиперссылку в ворде?
Гиперссылки являются весьма удобныминструментом, что разрешает по окончании клика по заданному участку текста либо изображению перенаправить читателя к…
-
Текстовый процессор Микрософт Word содержит все нужные средства для схем конкретно в самих документах. Главными инструментами для схем в Ворде являются…


 Май 15, 2017
Май 15, 2017  intellcity
intellcity  Опубликовано в
Опубликовано в  Метки:
Метки: