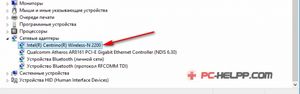
Не редко происходит так, что при приобретении новенького ноутбука, очевидной переустановке на нем Windows либо же легко по окончании нужного подключения роутера, не получается скоро и сходу подсоединиться к Wi-Fi. Выходит, что ваш ноутбук вовсе не обнаруживает дешёвые сети, и наряду с этим вы видите, что крестом красного цвета перечеркнут на панели статус соединения (напоминаю всем — он отображается неизменно конкретно на панели уведомления).
Желаю подметить, что происходит это, как показывает опыт, лишь по 2-ум обстоятельствам. Первая — в случае если на ноут вы почему-то не установили заблаговременно отдельные драйвера на так называемый беспроводной адаптер. Вторая – у вас не включен модуль Wi-Fi.Беспроводная сеть: ноутбук ее по большому счету не находитПредположим, Вам необходимо каким-то образом подключится к Wi-Fi.
И увы, наряду с этим вы на данный момент видите только символ с крестиком красного цвета, а об активных (дешёвых) сетях вы не имеете по большому счету никаких данных.
Наверное, что ваш Windows не имеет возможности найти беспроводной адаптер.Необходимы Драйвера и их установкаВ том случае, если Windows не имеет возможности найти беспроводной адаптер, в полной мере быть может, что у вас пока не установлены драйвера на ваш модуль Wi-Fi. Второй вариант – драйвера установлены, но не те.
Давайте удостоверимся в надежности это. Заходим сперва в диспетчер устройств. Жмите на данный момент правой кнопкой на значке, где написано «Мой компьютер», потом жмите вкладку «Свойства» и позже входите в «Диспетчер устройств» (это в левой части окна).
Тут наблюдаем в графе с надписью «Сетевые адаптеры» что-то подобное этому:
Наверное, что именно таковой адаптер у Вас отсутствует. направляться отыскать его в сети, скачать и после этого установить драйвер.
Само собой разумеется, возможно так же установить необходимый вам драйвер, применяя диск (в большинстве случаев он прилагается к ноутбуку). Еще вы имеете возможность скачать данный драйвер напрямую с сайта (кстати, лучший вариант). Для этого вам необходимо зайти на сайт компании, которая производит такие ноутбуки как ваш, и просто в поисковой строчке ввести в точности его модель.
Потом вам необходимо загрузить данный драйвер и обнаружить ноутбуке. Кстати, он в большинстве случаев именуется приблизительно так «Wireless Driver». Лишь обратите внимание, чтобы доходил под вашу ОС.
Установите драйвер. По завершению установки у вас обязана будет отобразиться беспроводная сеть.Проверка Wi-Fi на подключениеВполне возможно, что на вашем ноутбуке случайно отключился Wi-Fi. Дабы включить его, в большинстве случаев употребляется определенное сочетание клавиш. К примеру, в Asus данной комбинацией есть Fn+F2. Осмотрите кнопки собственного ноутбука F1, F2 и без того потом. Где-то в том месте должен быть нарисован классический значок сети.
Жмите на него, плюс задержите клавишу Fn.
Так же возможно попытаться следующий вариант: входим в «Центр управления общим доступом и сетями» (жмите на символ соединения собственной правой кнопочкой мышки) и с левой стороны выбирайте «Изменение параметров адаптера».
В том случае, если статус у вашего «Беспроводного соединения» отмечен как «отключен», жмите на него, применяя правую кнопочку мышки, и в поле выбирайте «Включить».
Затем вы должны заметить, что символ на панели уведомления, характеризующий конкретно статус соединения, сходу поменялся. Наряду с этим, вы должны заметить активные, сети, другими словами уже дешёвые к подключению.
Сейчас имеете возможность выбирать ту, которая нужна вам, и подключайтесь. Вот так все легко.Нет дешёвых подключенийКогда на панели горит классический значок с красным крестиком, и в то время, когда вы наводите на него, высвечивается «нет дешёвых подключений», это указывает, что у вас отсутствует доступ к Wi-Fi сети. Вероятнее, в сию 60 секунд у вас легко отключен роутер.
Второй вариант — сеть в зоне, где стоит ноутбук, отсутствует.
В то время, когда покажется сеть, данный значок сходу изменится, и с подключением у вас неприятностей не появится.
Случайная статья:
Красный крест сети ноутбук wi-fi
Похожие статьи:
-
Как подключить ноутбук к телевизору через wi-fi
Подключение ноутбука к телевизору, к тому же и через wi-fi лишь на первый взгляд может показаться непростой задачей. В данной статье вам будет доказано,…
-
Как подключить компьютер или ноутбук к телевизору через hdmi?
Многие люди, имеющие громадный плазменный или жидкокристаллический телевизор, в определенный момент вспоминают о подключении его к собственному…
-
Ноутбук (компьютер) к wi-fi подключается, но «без доступа к интернету». сеть с желтым значком.
Существует весьма актуальная неприятность, довольно часто видящаяся у людей, самостоятельно настраивающих Wi-Fi роутер, а таких, как мы знаем, большая…


 Сентябрь 4, 2013
Сентябрь 4, 2013  intellcity
intellcity  Опубликовано в
Опубликовано в  Метки:
Метки: