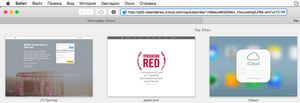
Перейти с одной мобильной платформы на другую не так легко. И дело кроме того не в том, что нужно будет осваивать новый интерфейс и искать замену любимым программам. Обычно нас останавливает от перехода на новую платформу трудность переноса личной информации. Фотографии, контакты, календарь, приложения — всё это нужно будет переносить по отдельности.
Но если вы жёстко сделали вывод, что созрели для миграции на Android, то вам понадобится эта серия статей. В первой части мы поведаем о том, как перенести события и контакты календаря на новое устройство.
Смотрите кроме этого: Apple создала инструкцию по миграции с Android на iPhone
Незадолго до старта продаж новых смартфонов iPhone 6 и iPhone 6 Plus компания Apple опубликовала инструкцию, которая призвана уменьшить процесс миграции пользователей с Android-смартфонов на iPhone. Документ содержит данные о том, как возможно настроить учетную запись электронной почты в iOS, перенести данные календаря и свои контакты. Наряду с этим указываются ссылки на сторонние приложения, предназначенные для переноса данных, к примеру, Copy My Data для iOS и Android.
Помимо этого, предлагается перенести информацию о контактах из социальных сетей, установив соответствующие приложения для iOS.
Контакты
С переносом контактов вам не будет необходимо продолжительно копаться, по причине того, что разработчики предусмотрели эргономичную возможность экспорта всей адресной книги. Для начала необходимо перейти на сайт iCloud.com и зайти посредством собственного Apple ID. Сейчас переходим на вкладку «Контакты» и нажимаем на шестеренку в нижнем левом углу.
Тут жмём «Выбрать всё», а после этого «Импорт vCard…». Все контакты (количество не ограничено) загрузятся в виде одного файла в формате «vcard». Сейчас нужно импортировать эти контакты в Гугл.
Для этого идем по адресу gmail.com и заходим под своим логином. Если вы ещё не создали учётную запись электронной почты Гугл, то самое время этим заняться.
Кликаем на надписи «Gmail» в верхнем левом углу и в выпадающем меню выбираем «Контакты». Сейчас находим на верхней панели инструментов кнопку «Дополнительно» и жмём «Импорт». Всё, что осталось сделать — это указать Gmail путь к файлу «vcard», что вы сохранили из iCloud.
Календарь
iCloud разрешает делиться собственными календарями с другими пользователями. Этой функцией мы воспользуемся при переносе событий календаря на Android. В случае если коротко, данный способ трудится следующим образом: мы экспортируем собственный календарь из iCloud в отдельный файл, а после этого импортируем данный файл в Гугл календарь.
В случае если у вас имеется пара календарей iCloud, нужно будет проделать операцию, обрисованную ниже, раздельно для каждого календаря.
Для переноса календарей нам потребуются: устройства на iOS и Android, аккаунт iCloud с календарем, компьютер, Гугл интернет и аккаунт соединение, как же без этого.
Откройте iCloud.com. После этого надавите на иконку «Календарь».
Как вы не забывайте, мы должны воспользоваться функцией календаря «Поделиться». Для этого необходимо надавить на иконку справа от заглавия календаря. У нас покажется окно с двумя методами доступа: личный и открытый календарь . Нам нужен последний.
Тут будет продемонстрирована ссылка — выделите и скопируйте её.
Сейчас откройте новую вкладку в браузере и засуньте ссылку в адресную строчок. Не торопитесь нажимать «Enter». Сперва необходимо перейти в начало ссылки и заменить слово «webcal» на «http». По окончании замены нажимаем «Enter» и ожидаем до тех пор пока скачается файл с календарями.
Это займет несколько секунд.
Поздравляем! Ваши календари уже экспортированы с iCloud и сейчас необходимо импортировать их в Гугл Календарь. Откройте Гугл Календарь и зайдите в него под своим аккаунтом, если вы еще этого не сделали.
На левой панели отыщите вкладку «Другие календари» и надавите на стрелочку справа от неё. Тут нас интересует кнопка «Импортировать календарь».
Мы практически закончили. Осталось только указать файл, что мы скачали ранее и надавить кнопку «Импортировать». В зависимости от количества событий, календарь будет импортироваться от нескольких секунд до 60 секунд.
И затем все ваши события окажутся во вкладке «Другие календари» в Гугл Календаре.
Вот и всё. Мы закончили с переносом календарей и контактов. В следующей статье мы поведаем о том, как перенести собственную музыку, фотографии и видео.
А вам приходилось переезжать с iOS на Android? Поделитесь советами и своим опытом со всеми в комментариях!
Источник: 4pda.ru
Случайная статья:
Переезд с iPhone на Android: контакты, фото, почта, календарь и всё такое
Похожие статьи:
-
Как перенести свои контакты, сообщения, закладки и другие данные с android на windows phone
ОС Windows Phone за последние пара лет сделала громадной ход вперёд, став по функциональности и удобству использования в один последовательность с…
-
Как перенести контакты с iphone на iphone
Современное общество не мыслит собственную жизнь без высокотехнологичных гаджетов: планшетов, ноутбуков, айподов, айпадов, смартфонов и т.д. Эти…
-
Pokemon go как скачать на android и iphone в россии
Покемоны уже во второй раз взорвали интернет. Выход игры Pokemon Go деятельно обсуждается на всех новостных и развлекательных ресурсах, а наименование…


 Июль 17, 2017
Июль 17, 2017  intellcity
intellcity  Опубликовано в
Опубликовано в  Метки:
Метки: