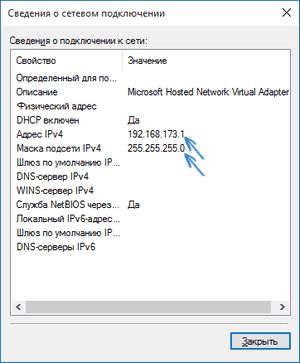
В сети возможно отыскать массу управлений, применимых для операционных совокупностей двух прошлых предположений — «семерки» и двух редакций «восьмерки». И хоть эти инструкции возможно применить и для самой последней версии Windows 10, мы продемонстрируем на своем примере, как раздать интернет по беспроводной сети «вай-фай», настроив точку доступа.
Virtual WiFi — разработка, выделяющая сетевую карту и создающая виртуальные адаптеры.
С этих адаптеров, созданных на беспроводной разработке, раздается интернет на каждые устройства. К примеру, на вашем персональном компьютере подключен интернет по кабелю. Вы желаете, дабы и другие ваши устройства — планшеты, портативные ПК, смартфоны — были подключены к интернету.
Это возможно настроить посредством роутера. А возможно и не тратить деньги на оборудование, а перевоплотить собственный ноутбук в роутер и с него раздавать интернет на смартфоны, нетбуки и т. д.
Хот-спот — дословно свидетельствует «тёплая точка». Это определенный участок, где каждые устройства, находящиеся в его территории, приобретают доступ к информационным разработкам при помощи беспроводной сети. Итак, на данный момент мы поведаем, как настроить хот-спот на Windows 10.
В случае если на вашем ноутбуке установлена уже последняя редакция Windows 10, эти настройки возможно произвести через опцию «мобильный хот-спот»
Для этого стоит перейти в «Параметры»
Переходим в раздел «Интернет и Сеть»
Выбираем «Мобильный хот-спот»
Хот-споты замечательно настраиваются программными способами, и таких утилит в сети предостаточно.
Многие из них бесплатны, доступны для освоения, имеют несложной интерфейс и разрешают одним перемещением (кликом) произвести необходимые настройки. Ими возможно пользоваться на любых редакциях и версиях ОС от Майкрософт. Но мы поведаем о втором способе — настройке хот-спота посредством работы cmd.exe, интерпретатора командной строки.
Ничего сложного либо невыполнимого в этих настройках нет, и с ними легко может совладать кроме того самый неподготовленный пользователь.
Но все же, в случае если для вас это непросто, применяйте для настройки «точки вай-фай» любую утилиту. К примеру, подойдет Switch Virtual Router. Маленькая программа бесплатна и разрешает в два клика создать виртуальную точку доступа.
Нет необходимости ее устанавливать, она выпускается в портативной версии. Легко загрузите на устройство, откройте и сделайте необходимые настройки.
Switch Virtual Router
Точка доступа Wi-Fi на ноутбуке с Windows 10Перед созданием точек доступа, удостоверьтесь в надежности наличие драйвера и стабильность подключения на беспроводный виртуальный адаптер. В случае если драйвера нет либо стоит устаревшая версия, загрузите, нужно с официальной страницы, и обновитесь. С громадной долей возможности драйвер имеется, потому, что загружается самой совокупностью при обновлении либо установке. Для проверки работоспособности драйвера, необходимо убедиться, что беспроводная сеть запущена.
Для этого посмотрите, имеется ли иконка вай-фай, и деятельно ли подключение.
В случае если таковой иконки вы у себя не находите а также настройки отсутствует, значит, неприятность в драйвере. Установите и продолжайте дальше. Откройте командную строчок от имени Администратора.
В Windows 10 она запускается сочетанием клавиш Win+X.
В cmd.exe нужно собрать комплект команд. Укажите следующий текст и надавите клавишу перехода на другую строчок (Enter):
netsh wlan set hostednetwork mode=allow ssid=pc-helpp.com key=12345678 keyUsage=persistent
название и Пароль сети смогут быть поменяны:
- pc-helpp.com — напишите собственное наименование сети;
- 12345678 — придумайте личный пароль.
Выполненная команда создала виртуальную сеть по беспроводной разработке, назвала ее именем и задала пароль ввода. В том случае, если вы совершили ошибку при исполнении команды «netsh wlan…», вы получите уведомление о неосуществимости создания сети. А вдруг все было сделано корректно — уведомление о том, что сеть создана, и большое количество цифр и букв в виде информации.
Следующей командой, выполненной в интерпретаторе cmd, мы запустим созданную сеть. Укажите следующий текст в поле и запустите команду:
netsh wlan start hostednetwork
Все, в случае если все ваши действия были корректными, сеть запущена, а ноутбук трудится, как маршрутизатор (роутер). Беспроводная сеть запущена, но еще не получила. Вы имеете возможность проверить, подключив, к примеру, смартфон. Вы убедитесь, что интернет отсутствует. Чтобы он получил на устройстве, которое мы планируем подключить, нужно еще одно упрочнение. Без открытия доступа сеть не получит. Вернее, подключение так же, как и прежде будет лишь на ноутбуке.
Мы должны дать добро всем устройствам подключаться к этому соединению.
Сделайте следующее:
Перейдите на вкладку «Центра управления общим доступом и сетями», благодаря которому мы и настроим доступ всем устройствам. Для этого кликните на иконке Интернет-соединения.
Сейчас в левом меню выбираем изменение параметров адаптера.
Кликните на рабочий адаптер, к которому подключается интернет на вашем ноутбуке. Вам нужно открыть поочередно две вкладки — «Свойства» и «Доступ». На последней вкладке нужно активировать опцию, разрешающую всем пользователям подключаться к сети этого устройства.
Отметьте опцию флажком и отыщите новое подключение, которое вы создали посредством интерпретатора командной строки. Оно будет именоваться равно как и старое подключение, лишь порядковый номер изменится (к примеру, в случае если было «1» и «2», покажется №3).
Активированной новой сетью до тех пор пока нельзя пользоваться. Сперва мы ее остановим, а позже снова запустим. Для остановки выполните, следующее:
netsh wlan stop hostednetwork
А сейчас запускаем, кроме этого в командной строчке:
netsh wlan start hostednetwork
В случае если все ваши действия были точными, беспроводная сеть запущена и трудится корректно. Подключите одно из устройств и удостоверьтесь в надежности.
Если она все-таки не активирована, перезагрузитесь и перезапустите ее, сделав команду старта «netsh wlan start hostednetwork»Как руководить раздачей Wi-Fi с ноутбука на Windows 10?По окончании перезагрузки ПК беспроводная сеть не будет активирована. И хот-спот запускается той же командой, которую вы уже выполняли.
Одним словом, команда «netsh wlan stop hostednetwork» останавливает сеть, а «netsh wlan start hostednetwork» запускает. И вам постоянно нужно будет пользоваться командной строчком для активации либо запуска созданного виртуального хот-спота.
А как поменять пароль, наименование сети мы уже писали:
netsh wlan set hostednetwork mode=allow ssid=pc-helpp.com key=12345678 keyUsage=persistent
название и Пароль сети смогут быть поменяны:
- pc-helpp.com — напишите собственное наименование сети;
- 12345678 — придумайте личный пароль.
Создаем файлы для управленияПостоянная отключение и активация сети (раздачи) формирует неудобства. Вам любой раз нужно будет вводить эти две команды и нажимать их выполнение. Возможно сделать процесс раздачи более комфортным, в случае если создать особые файлы, каковые будут нести ответственность за отключение/подключение хот-спота. Это сделать : два файла с различными заглавиями, но одним расширением, и в них прописываются команды, несущие ответственность за отключение и активацию.
Несложнее всего поменять расширение файла в Total Commander или в любом втором файловом менеджере.
Или зайдите в Данный компьютер потом надавите на вкладку Вид и после этого поставьте птичку наоборот Расширение имен файлов.
Создайте файл в блокноте и назовите его любым именем, к примеру, WiFi, но в обязательном порядке сохраните его в особом формате — .BAT.
В таком расширении сохраняют командные и пакетные файлы.
Скопируйте в данный файл WiFi.bat команду netsh wlan start hostednetwork.
Сохраните, все, что в том месте написано и закройте.
Сейчас активировать сеть несложнее несложного: кликните на WiFi.bat и раздавайте интернет. Создайте второй файл, что остановит «точку доступа». Все делается подобным образом, не считая команды и названия файла.
Назовите, к примеру, WiFi-stop.bat и сохраните в нем команду отключения netsh wlan stop hostednetwork. Сейчас все существенно проще: запуск одного командного файла запускает раздачу, а другого — прекращает.Что делать, в случае если ноутбук не раздает Wi-Fi, не работает интернет, либо не подключаются устройства?В случае если созданная вами сеть не подключилась, не активировалась, или отсутствует доступ к интернету, нужно осознать сущность неприятности. Верно осознать, где неточность, — наполовину решить ее.
- Самое первое, что вы должны сделать при любой неисправности, — перезапустить ПК. По окончании перезагрузки запустите cmd.exe. Быть может, неприятность в том, что работа не запускается с правами Админа. Данный пункт ответствен.
- Быть может, вы не создали хот-спот. К примеру, команда запуска не сработала, потому, что была ошибочно скопирована в интерпретаторе. В этот самый момент вы должны проверить подключение беспроводной сети. В случае если нет иконки, и отсутствует подключение, быть может, нет драйвера по большому счету либо его версия устарела, загружена с неофициального источника, или не поддерживается компьютером и версией операционной системы. Обновитесь и подключите «вай-фай». Загружайте, повторимся, лишь с официального ресурса и ту версию, которая подходит вашему устройству.
- Хот-спот возможно активирована, но на устройствах все равно нет интернета. Быть может, подключению сети мешает противовирусное ПО, FireWall либо какой-то софт. В этом случае, отключите все странные ПО. Еще один вероятный вариант неприятности — ввод неправильного пароля. Смените его (выше написано как) и активируйте сеть.
- Точка доступа имеется, устройства подключены, но соединение отсутствует. Быть может, на главном компьютере случился сбой в соединении, и подключение временно отсутствует. В случае если с ним все в порядке, посмотрите, дешева ли сеть для всех устройств. А что если вы забыли его настроить, или сделали это неправильно.
Неточность «Не удалось запустить размещенную сеть. Несколько либо ресурс не будут в нужном состоянии…»Созданная и активированная особой командой сеть может не запуститься на Windows 10, и наряду с этим совокупность выдаст соответствующее уведомление. Сущность неприятности в том, что запуск неосуществим по причине того, что устройства неправильно подключены.
Эта неточность — итог того, что адаптер отключен. Его возможно включить следующим образом:
В меню Пуск нужно открыть Параметры и перейти в вкладку Устройства. Сейчас необходимо открыть Диспетчер устройств.
Чтобы продемонстрировать все, что скрыто. Данный пункт находится в разделе Вид.
В Сетевых адаптерах отыщите устройство Hosted Network от Майкрософт. В случае если компьютер на русском, наименование будет соответствующим. Сейчас нужно это устройство включить.
В то время, когда адаптер подключен, пробуйте снова запустить хот-спот, выполнив команду активации.
В Диспетчере устройств вы имеете возможность и не заметить адаптер от Майкрософт. Это снова же свидетельствует отсутствие либо конфликт драйвера. Устанавливайте, обновляйте и пробуйте заново. Быть может, установленный вами драйвер не поддерживает беспроводную сеть.
Загрузите новую версию, соответствующую вашей марке устройства и версии операционной системы.
Случайная статья:
- Восстановление windows 10: переустановка, загрузка, откат
- Radeon hd 5870 против geforce gtx 480: три high-end видеокарты с заводским разгоном
Как раздать Wi-Fi с компьютера без роутера
Похожие статьи:
-
Как раздавать wi-fi с ноутбука?
Инновационные разработки развиваются мгновенно. С каждым днем у нас делается все больше мобильных устройств — смартфоны и планшеты заполонили практически…
-
Как подключиться к wi-fi в windows 10
Новая версия MS Windows — одна из самый обсуждаемых тем в сообществах, в соцсетях и на форумах. «Десятка» одним пользователям оказалась по душе, и они с…
-
Как раздать wi-fi интернет с iphone или ipad
Смартфоны, корпорации Apple, универсальны. Данный умный девайс по праву именуют миниатюрным компьютером, поскольку он способен заменить фотокамеру,…


 Ноябрь 16, 2015
Ноябрь 16, 2015  intellcity
intellcity  Опубликовано в
Опубликовано в  Метки:
Метки: