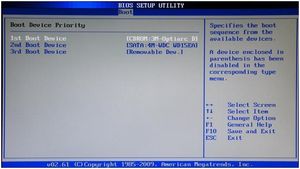
Любой пользователь Windows знает, что самый действенный метод устранить неприятности, связанные с работой ОС, – переустановить ОС Windows. Но если вы еще не сталкивались с процедурой переустановки Windows, то без подробной инструкции не обойтись. В данной статье вы отыщете пошаговую инструкцию, которая разрешит вам переустановить Windows 7.
Переустановка Windows 7 будет происходить в три главных этапа:
1. Создание загрузочной флешки либо диска с ОС Windows 7;
2. Осуществление входа в BIOS для выбора загрузочной флешки либо диска в качестве главного загрузочного устройства;
3. Процесс переустановки Windows 7.
Этап 1. Создание загрузочной флешки либо диска с ОС
Дабы иметь возможность инсталлировать Windows на ПК либо при происхождения значительных неприятностей вернуть совокупность, она должна быть записана на съемный носитель – флешку либо диск.
При с диском вам пригодится безлюдная болванка DVD-R либо DVD-RW, а при с флешкой подойдет каждая всецело рабочая флешка количеством 4 Гб и более.
Для записи флешки либо диска возможно воспользоваться программой UltraISO, ссылка на которую имеется в конце статьи.
По окончании установки UltraISO запустите окно программы и перейдите к пункту «Самозагрузка» – «Записать образ Твёрдого диска». Следом в поле «Disk Drive» ведите букву диска либо флешки, а около «Файл образа» укажите путь к образу Windows 7, сохраненному на ПК. По окончании щелкните по кнопке «Форматировать», дабы подготовить носитель к записи, а после этого кнопку «Записать».
Когда процесс создания загрузочной флешки будет закончен, возможно переходить к процедуре переустановки Windows.
Этап 2. Осуществление входа в BIOS для установки загрузочной флешки либо диска в качестве главного загрузочного устройства
В то время, когда носитель с Windows подготовлен, вам пригодится установить его в качестве первого загрузочного устройства. Для этого вам пригодится попасть в BIOS.
В большинстве случаев, переход в BIOS выполняется следующим образом:
1. Надавите «Пуск» и перейдите к пункту «Перезагрузка»;
2. Когда начнется перезагрузка компьютера, нужно надавить на клавиатуре кнопку, которая несёт ответственность за переход в BIOS. В большинстве случаев, это клавиша F2, но если она не подействует, выполните перезагрузку по новой и попытайтесь клавиши F1, F8 и Del.
3. В случае если у вас не получается войти в BIOS, то, в большинстве случаев, на раннем этапе включения компьютера на экране может отобразиться наименование нужной клавиши.
4. Вход в BIOS удачно осуществлен, в то время, когда вы видите на экране меню с настройками.
Сейчас переходим конкретно к установке загрузочного устройства. Для этого, применяя стрелки для навигации и клавишу Enter для выбора, перейдите к разделу «Advanced Bios Features» – «First Boot Device» и выберите собственную флешку либо CD-ROM. Надавите пункт «Save and Exit», дабы покинуть BIOS (заглавия параметров смогут незначительно различаться).
Если вы все сделали верно, то на экране отобразится тёмный экран с полосой загрузки Windows.
Этап 3. Переустановка Windows 7
Подождите некое время, дабы на экране отобразилось окно с выбором языка для установки Windows 7. Задав настройки языка, щелкните по кнопке «Потом».
Выберите кнопку «Установить».
Потом, отобразится окно с лицензионным соглашением. Поставив согласие, в следующем меню выберите пункт «Полная установка».
Выберите диск, на котором нужно переустановить Windows, а после этого чуть ниже выберите пункт «Настройка диска».
Надавите кнопку «Форматировать». Обратите внимание, что процедура форматирования удалит все данные и файлы, каковые прежде были сохранены на выбранном диске.
Дождавшись завершения исполнения процесса, на экране отобразится окно, в котором нужно задать имя компьютера и пользователя.
Следом вам пригодится указать пароль для защиты вашей учетной записи. При необходимости, эту процедуру возможно пропустить.
Потом, вам пригодится ввести ключ от Windows 7. В случае если появится необходимость, эту процедуру возможно отложить.
Выберите один из трех параметров защиты компьютера и в завершение укажите собственный часовой пояс.
Подождав несколько мин., на экране отобразится чистый рабочий стол. На этом процедура переустановки Windows закончена, возможно приступать к использованию и настройке компьютера.
Скачать UltraISO безвозмездно
Загрузить программу
Случайная статья:
- Успешный российский стартап «do-ra» из сколково
- 18-Летний энтузиаст купил и установил в подвале мейнфрейм ibm z890 (2004 год)
Как переустановить операционную систему Windows 7?
Похожие статьи:
-
Как установить windows 10 – инструкция
Установка новой, десятой, версии операционной системы с USB-флеш-накопителя — тема отечественной статьи. Мы дадим детальную инструкцию, которая окажет…
-
Суперконденсаторы на графене установили новый рекорд
Электромобили на подъёме — так нас учит «КЛ». И однако нынешние литиевые аккумуляторная батареи мало кого устраивают. Производителям хотелось бы…
-
Австралийская команда исследователей установила новый рекорд в гелиоэнергетике
В Университете Нового Южного Уэльса (UNSW) создали самое действенное покрытие для солнечных панелей, разрешающее достигнуть коэффициента преобразования…


 Май 3, 2013
Май 3, 2013  intellcity
intellcity  Опубликовано в
Опубликовано в  Метки:
Метки: