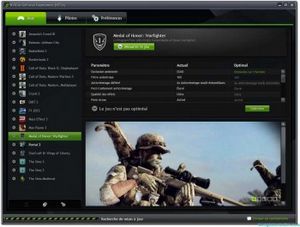
Многие пользователи, обновившиеся до последней версии операционной системы Windows, не смогут установить драйвера от NVIDIA. На протяжении процедуры происходит сбой: совокупность, или перезагружается, или выдает уведомление о неосуществимости установки. В случае если совокупность не обновлять, а устанавливать с нуля, неприятностей с драйверами NVIDIA в большинстве случаев нет, за некоторыми исключениями.
Дабы решить проблему, пользователи ищут драйвер для видеоплаты на неофициальных источниках, подвергая риску компьютер.
Как выйти из данной ситуации — тема отечественной статьи. Данный метод несложен, подойдет кроме того для неподготовленных пользователей, и примет решение проблему с установкой драйвера от NVIDIA. Им смогут воспользоваться и те, кто устанавливал ОС с нуля. При таковой установке драйвера загружаются ОС в автоматическом режиме, но не всегда новой версии.
Исходя из этого в случае если драйвера с официального источника у вас загружены, все равно их нужно будет обновлять, а, следовательно, вероятно происхождение вышеописанной неприятности.
Посетите официальную страницу разработчика графических процессоров и загрузите на ПК необходимый вам драйвер из соответствующего раздела сайта.
Удаление имеющихся драйверовЕсли драйвер для видеоплаты не устанавливается, приводя к сбою ПК, не дайте совокупности снова загрузить его из собственного источника. Напротив, все драйвера должны быть удалены с компьютера.
Имеется два способа, благодаря которым удаляются все компоненты NVIDIA. Разглядим оба:
Первый метод — ручнойВ «Панели управления» — «компонентах и Программах», удалите все, что относится к NVIDIA. По окончании драйверов и удаления программ, перезагрузите ОС.
Второй метод — программными средствамиDisplay Driver Uninstaller — программа, распространяющаяся безвозмездно, разрешит в автоматическом режиме удалить все, что относится к NVidia. Программа скачивается с официальной страницы разработчика — guru3d.com — и запускается сходу, без инсталляции.
Откройте программу Display Driver Uninstaller по окончании перезагрузки компьютера в надёжном режиме. Для удаления драйверов, каковые относятся к NVIDIA, выберите наименование видеоплаты и кликните на соответствующую кнопку. По окончании окончания процесса удаления всех программ и драйверов, компьютер перезагрузится.Устанавливаем драйвера видеоплаты Nvidia GeForce в Windows 10В то время, когда компьютер повторно загрузится, отключите подключение к интернету и совершите одно простое воздействие.
Драйвер, что вы загрузили ранее с сайта NVIDIA, нужно установить. По окончании удаления всех программ, относящихся к видеокарте, новая установка драйвера не должна вызывать неприятностей.
В то время, когда процедура распаковки завершится, совокупность снова перезагрузится. Сейчас на вашем компьютере установлены свежие предположения драйверов, загруженных с официального источника, а не ресурса, не внушающего доверия. Если вы желаете, дабы установленные драйвера обновлялись в автоматическом режиме, настройте их соответствующим образом. Кроме драйверов в совокупности будет установлено и GeForce Experience — приложение для обновления драйверов, оптимизации и автоматизации установленных игр.
Если вы желаете проходить игры с оптимальными настройками, не игнорируйте приложение.
Ответственная информация! Если вы видите тёмный экран, выждите 6-11 мин., кликните комбинацию Win+R, напечатайте на клавиатуре shutdown /r и два раза надавите клавишу ввода: один раз сходу, второй раз по окончании звукового сигнала либо через 11 секунд. Спустя некое время компьютер перезагрузится как и всегда. В случае если это не произошло, завершите работу ОС в принудительном порядке (надавите на кнопку питания и держите пара секунд).
По окончании аварийной перезагрузки работа ОС обязана восстановиться.
Случайная статья:
Windows 10 установка видеодрайвера NVIDIA. Решение проблемы.
Похожие статьи:
-
Как установить windows 10 – инструкция
Установка новой, десятой, версии операционной системы с USB-флеш-накопителя — тема отечественной статьи. Мы дадим детальную инструкцию, которая окажет…
-
Как установить windows 7 с диска и флешки
В данной статье вы определите о том, как самому с диска поставить ОС Windows 7 на собственный ноутбук либо стационарный компьютер. Как записать windows…
-
Как установить windows 7 с флешки?
Многим пользователям прекрасно знакома установка ОС Windows на компьютер с применением DVD-диска. Но, что делать в том случае, если DVD-привода в…


 Март 14, 2013
Март 14, 2013  intellcity
intellcity  Опубликовано в
Опубликовано в  Метки:
Метки: