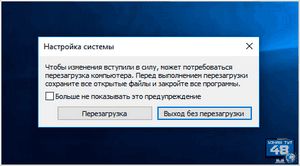
Safe Mode — режим диагностики, что загружается без лишних компонентов совокупности. Надёжный режим рекомендован для устранения и выявления неточностей в Windows. По окончании загрузки ОС в таком режиме возможно отыскать и удалить вирусы, скинуть пароль активации «десятки» либо учетной записи администратора, устранить неточности, появляющиеся при установке драйверов, откатить настройки компьютера, вернуть из контрольной точки.
В данной статье мы поведаем о входе в режим диагностики, в то время, когда компьютер работоспособен и, напротив, в то время, когда ОС не известно почему загрузить нереально. В случае если раньше все пользователи Windows знали, что функциональная клавиша F8 запускает надёжный (диагностический) режим, то на данный момент данный метод в «десятке» уже не работает.
Мы поделимся с вами актуальными вариантами входа в режим диагностики, а также поведаем о них наглядно, в маленьком видео обзоре.Вход в надёжный режим через конфигурацию совокупности msconfigС помощью утилиты конфигурации и исполнении определенной команды возможно зайти в Safe Mode Windows 10. Данный способ актуален и для других, более ветхих версий операционной системы Windows. Для запуска системного средства надавите сочетание двух клавиш: Win+R.
В окне утилиты соберите msconfig.
Команда откроет «Конфигурацию совокупности». В разделе «Загрузка» выберите собственную ОС и отметьте галкой функцию запуска в диагностическом режиме.
В режиме отладки доступно пара вариантов загрузки ОС. Вы имеете возможность загрузить компьютер в режиме минимум. Это обычный режим диагностики, где загружаются главные работы, драйвера и рабочий стол.
Загрузка компьютера в «второй оболочке» свидетельствует, что вместе с пакетом служб и драйверов будет запущено и приложение cmd.exe. В случае если в режиме диагностики вы собираетесь воспользоваться интернетом, к примеру, для поиска вариантов, каковые смогут решить проблему с ПК, загрузитесь в режиме сети.
По окончании выбора режима кликните «Да», а для запуска режима диагностики перезагрузите совокупность. По завершению работ по отладке компьютера воспользуйтесь той же командой, msconfig, для возвращения простого режима.Запуск надёжного режима через особенные варианты загрузкиЕсли ОС не загружается не известно почему, возможно запустить надёжный режим в «десятке». Возможно сделать это посредством дух вариантов. Для запуска Safe Mode выполните эти три несложных действия:
- Данный вариант употребляется в том случае, если на вкладке «Особенные варианты загрузки» имеется соответствующая кнопка перезагрузки. В уведомлениях совокупности надавите на «Все параметры».
Отыщите в том месте пункт «безопасность и Обновление». На вкладке «Восстановление» отыщите пункт «Особенные варианты загрузки» и активируйте его, кликнув на него. В случае если данный пункт отсутствует, мы предлагаем второй вариант запуска надёжного режима.
- Откройте подобным (как в первом варианте) образом вкладку «Диагностика». В «Дополнительных параметрах», щелкните по «Параметрам загрузки» и заметите кнопку «Перезагрузки».
- В «Параметрах загрузки» кликните по клавишам F4, F5, F6. Любая клавиша несёт ответственность за собственный вариант загрузки ОС Win 10. Обо всех трех вариантах-режимах Safe Mode мы говорили выше.
В случае если ОС, «десятка», не загружается, вы не сможете воспользоваться вкладкой «Особенные варианты загрузки» напрямую. Но имеется второй метод «перезапуска» совокупности. В случае если при загрузке ОС вы видите экран с паролем, надавите на кнопку питания в правой нижней стороне, а по окончании сходу две кнопки — Shift и «Перезагрузку».
Как зайти в надёжный режим Windows 10 посредством загрузочной флешки либо диска восстановленияЕсли вам недоступен кроме того экран с паролем, имеется еще одна возможность запуска диагностического режима. Дабы воспользоваться ею, нужен загрузочный USB-накопитель или диск восстановления ОС.
Загрузите совокупность с данной флешки либо диска и проделайте одно из двух действий:
- Сочетание клавиш Shift+F10 запустит приложение cmd.exe.
- В то время, когда покажется кнопка «Установки» кликните «Вернуть». В «Дополнительных параметрах» «Диагностики» откроется cmd.exe (командная строка).
В ней нужно выполнить одну из трех команд (в зависимости от варианта надёжного режима):
bcdedit /set {default} safeboot minimal — простой диагностический режим.
bcdedit /set {default} safeboot network — Safe Mode с интернет-подключением.
bcdedit /set {default} safebootalternateshell yes — режим диагностики с командной строчком.
В то время, когда команды будут выполнены, выходите из приложения cmd.exe и перезагружайте OS. По окончании всех манипуляций вы войдете в надёжный режим.
Имеется еще одна команда, которая запустит «Особенные варианты загрузки», где возможно выбрать соответствующий вариант.
Откройте приложение cmd.exe, загрузившись с установочного диска с «десяткой» либо USB-накопителя и запишите следующее:
bcdedit /set {globalsettings} advancedoptions true
В то время, когда OS выполнит команду, выйдите из приложения cmd.exe и снова запустите совокупность. По окончании запуска вы сможете воспользоваться одним из способов загрузки, а также в режиме диагностики.
В случае если по окончании успешного восстановления работоспособности совокупности вам больше не нужна опция «Особенные варианты загрузки», отключите ее. Для этого нужно снова же запустить системное приложение cmd.exe (командную строчок) и скопировать следующее:
bcdedit /deletevalue {globalsettings} advancedoptions
Пробуйте различные варианты входа в надёжный (Safe Mode) режим. А если вы добавите его в boot-меню, он постоянно будет под рукой и вам не нужно будет вспоминать инструкцию. Это хороший вариант для любителей диагностики.
Случайная статья:
Лера Лера (Лера Козлова) — Безопасный Секс
Похожие статьи:
-
Как зайти в безопасный режим windows 7
«Safe Mode» — такое наименование носит надёжный режим. Это своеобразный режим, применяемый для отладки, выявления и диагностики, и устранения неточностей…
-
Как перейти в безопасный режим?
В тех случаях, в то время, когда вирусами либо вторыми малоизвестными обстоятельствами нарушена обычная работоспособность ОС Windows, оказывает помощь ее…
-
Как установить windows 7 с диска и флешки
В данной статье вы определите о том, как самому с диска поставить ОС Windows 7 на собственный ноутбук либо стационарный компьютер. Как записать windows…


 Август 12, 2016
Август 12, 2016  intellcity
intellcity  Опубликовано в
Опубликовано в  Метки:
Метки: